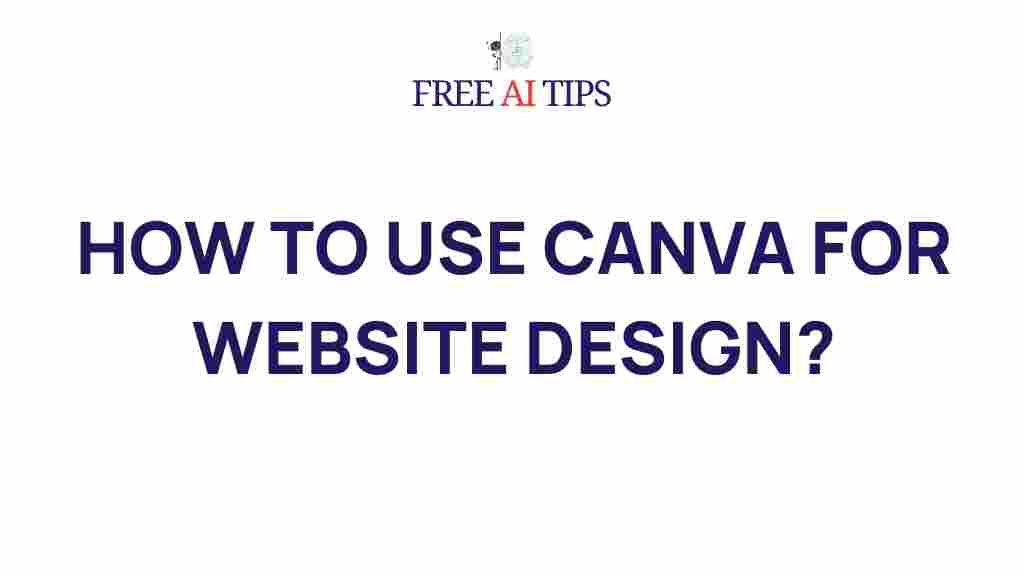Canva: Unleash Your Creativity for Stunning Website Design
When it comes to designing a visually appealing website, creativity and functionality are key. However, not everyone is a professional designer with access to expensive software. Enter Canva, an intuitive, user-friendly design tool that allows even beginners to create stunning visuals for websites, social media, blogs, and more. Whether you’re designing your first website or looking to upgrade an existing one, Canva can be your go-to platform to make your online presence pop.
In this guide, we’ll walk you through how to master Canva for website design. From getting started with the platform to creating a visually cohesive design, and even troubleshooting common issues, we’ve got you covered.
Why Canva is Perfect for Website Design
Canva is an all-in-one design tool that offers a variety of templates, fonts, colors, and stock photos to help you create professional designs without requiring graphic design skills. Below are some of the key reasons why Canva is ideal for website design:
- User-friendly Interface: Canva’s drag-and-drop functionality makes it easy to use, even for those with no design experience.
- Templates for All Needs: Canva offers a wide range of pre-designed templates, from full website layouts to smaller elements like headers, buttons, and banners.
- Affordable: Canva has a free plan, and the Pro version is still cost-effective compared to other design tools.
- Customizable Elements: Every template or design element is highly customizable, allowing you to create a unique look that aligns with your brand.
- Collaboration Features: Canva allows you to collaborate with others in real-time, making it easier to work with teams or clients.
Now that you know why Canva is a great choice, let’s dive into the step-by-step process of using this powerful tool to design a website that stands out.
Step-by-Step Guide to Designing a Website with Canva
Step 1: Sign Up or Log In to Canva
If you don’t already have a Canva account, start by signing up on their website. You can choose between a free account or a Canva Pro subscription, depending on your needs. Once you’ve signed up, log into your account to begin your design journey.
Step 2: Choose Your Website Template
Canva offers a variety of website templates, from simple landing pages to full-site designs. Here’s how to choose the right template:
- In the search bar, type “website” and browse through the available options.
- Preview different templates to get a feel for their layout and design elements.
- Select a template that suits the look and feel you want for your site.
Don’t worry if none of the templates perfectly match your vision. Canva allows you to easily adjust the colors, fonts, and images to suit your brand.
Step 3: Customize Your Template
After selecting a template, it’s time to make it your own. Here’s how you can customize it:
- Change the Color Scheme: Click on any element to change its color. Choose from Canva’s color palette or enter specific color codes for brand consistency.
- Replace Text: Edit the text elements to reflect your website’s message. Customize the font, size, and style to match your brand identity.
- Add Photos and Icons: Canva offers a wide range of free and premium stock images, icons, and illustrations. Upload your own images if you prefer.
- Adjust Layouts: Move elements around the canvas to suit your design preferences. Canva’s grid and alignment tools help keep everything looking professional.
Make sure that all your elements are aligned and spaced properly. Consistent spacing and alignment are crucial to maintaining a polished and organized design.
Step 4: Optimize Your Design for Web Use
Website design is not just about looking pretty—it also needs to function well and load quickly. Here are some tips for optimizing your Canva designs for the web:
- Use High-Resolution Images: Canva automatically provides you with high-quality images, but make sure you’re using web-optimized sizes to avoid slow loading times.
- Export in the Right Format: When you’re finished, export your design as a PNG or JPG file for images, and SVG for logos and icons to ensure quality on the web.
- Responsive Design: Keep in mind how your design will appear on different devices. Test your design on both desktop and mobile layouts.
If you’re not familiar with web development, don’t worry. Canva allows you to create individual web elements (like banners or buttons), which you can then export and integrate into your website design on platforms like WordPress, Squarespace, or Wix.
Step 5: Publish or Export Your Design
Once your website design is ready, it’s time to publish or export it. Here’s how:
- If you’re using a website builder, download your Canva designs as image files (PNG or JPG) and upload them directly to your site builder.
- If you’re creating a full web page with Canva, you can use the Canva Pro feature to create animated designs or export files that work seamlessly with web platforms.
If you’re unsure about how to export your design, Canva provides detailed tutorials on how to best optimize files for your website platform. You can check out more resources on Canva’s official website.
Troubleshooting Common Issues with Canva for Website Design
Although Canva is incredibly user-friendly, you may encounter a few issues while working on your website design. Here are some common problems and how to fix them:
- Images are Low Quality: If you notice that images are pixelated or blurry, ensure you’re using high-resolution files and exporting them in the correct format.
- Designs Aren’t Aligning Properly: Use Canva’s “Position” tool to align and center your elements. Additionally, ensure that all elements are grouped properly for better positioning.
- Files Won’t Upload: If your design files won’t upload to your website builder, make sure the file format is compatible (e.g., PNG, JPG, or SVG) and the file size isn’t too large.
- Slow Loading Time: If your website is slow after adding images, consider compressing the image files before uploading them to your website builder.
If you continue to face issues, Canva’s support center offers helpful articles and tutorials. You can also join the Canva Design Community for expert tips and advice from other users.
Conclusion: Create a Website that Stands Out with Canva
Mastering Canva for website design opens up a world of creative possibilities. Whether you’re building a website from scratch or looking to add eye-catching elements to your current site, Canva provides an easy-to-use platform that doesn’t require advanced technical skills. From selecting a template to customizing every detail, Canva gives you the tools to create a website that reflects your personal style or brand identity.
By following the steps outlined in this guide, you’ll be able to design a website that not only looks stunning but also functions smoothly. Keep experimenting with different elements, and don’t be afraid to push your creative boundaries. With Canva, the only limit is your imagination!
If you want to learn more about enhancing your website design skills, check out our other guides on website design tips or explore additional resources on Canva’s official platform.
This article is in the category Guides & Tutorials and created by FreeAI Team