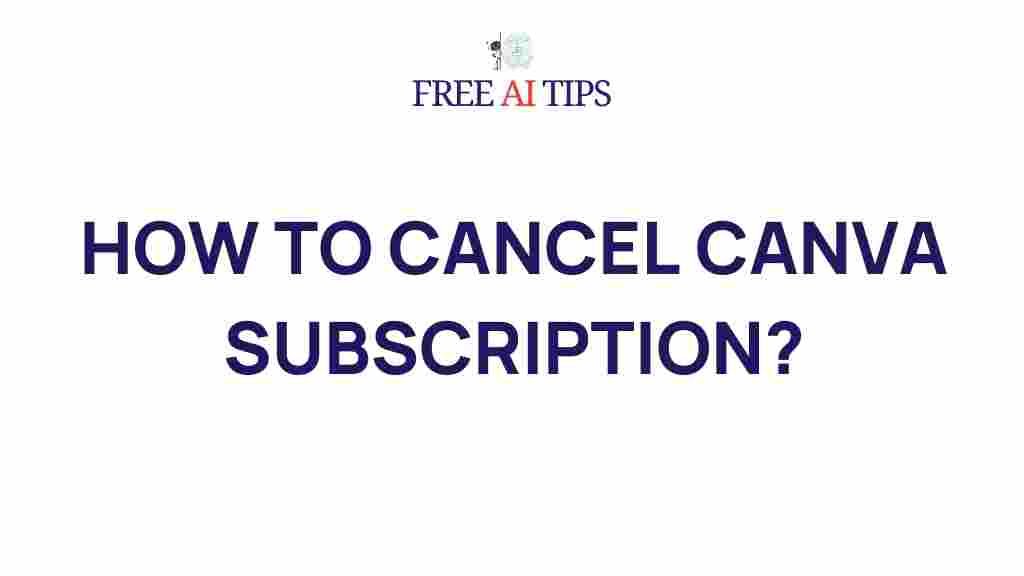Canva: Unveiling the Secrets of Canceling Canva Subscriptions
Canva has become an essential tool for creatives, marketers, and businesses worldwide. Whether you’re designing social media posts, infographics, or presentations, Canva’s versatile features make it a go-to platform for anyone in need of easy and professional-looking designs. However, there may come a time when you no longer need the premium features or simply wish to cancel your Canva subscription. If you’re looking to cancel your Canva subscription, this article will walk you through the process step-by-step, troubleshoot common issues, and provide tips to ensure a smooth cancellation experience.
Why You Might Want to Cancel Your Canva Subscription
While Canva offers fantastic tools, there are several reasons why someone might want to cancel their subscription:
- Budget Constraints: Premium Canva subscriptions, like Canva Pro or Canva for Teams, come with a recurring cost. If your financial situation changes or you no longer need the extra features, canceling may be the right choice.
- Temporary Inactivity: If you’re not currently using Canva and don’t plan to for some time, canceling your subscription can save you money while still allowing you to access basic features.
- Exploring Alternatives: You may have found another design platform that better suits your needs and want to stop using Canva’s paid version.
- Unwanted Renewals: If you’ve accidentally subscribed to a premium plan or forgot to cancel before an auto-renewal, you’ll want to know how to stop these automatic charges.
Step-by-Step Guide: How to Cancel Your Canva Subscription
Canceling your Canva subscription is a straightforward process, but it depends on the platform you’re using (web or mobile). Follow the steps below to cancel your Canva subscription:
1. Cancelling Canva Subscription on Desktop (Web Version)
If you’re using Canva on a desktop, here’s how you can cancel your subscription:
- Log in to your Canva account at www.canva.com.
- Click on your profile icon in the top-right corner of the screen.
- Select “Account Settings” from the dropdown menu.
- Navigate to the “Billing & Teams” tab.
- Under the “Subscription” section, click “Cancel Subscription.”
- Follow the prompts to confirm your cancellation. Canva will typically ask you to select a reason for cancellation.
- You’ll be notified that your subscription will remain active until the next billing cycle, but you won’t be charged for the next period.
2. Cancelling Canva Subscription on Mobile (iOS or Android)
If you’re using Canva on your mobile device, follow these steps:
- Open the Canva app on your device and log into your account.
- Tap on the profile icon located at the bottom-right corner of the app.
- Go to “Account Settings” or “Manage Subscriptions.”
- Select the “Subscription” option and tap “Cancel Subscription.”
- Complete the cancellation by following the on-screen instructions.
3. Using Google Play (Android Devices)
If you subscribed to Canva through Google Play, you can cancel via the Google Play Store:
- Open the Google Play Store app on your Android device.
- Tap on the hamburger menu (three lines) in the upper-left corner, then select “Subscriptions.”
- Find Canva in the list and tap on it.
- Tap “Cancel Subscription” and follow the prompts.
4. Using the App Store (iOS Devices)
If you signed up for Canva via the App Store, follow these steps:
- Open the Settings app on your iPhone or iPad.
- Tap on your name at the top, then select “Subscriptions.”
- Locate your Canva subscription and tap on it.
- Tap “Cancel Subscription” to stop any future charges.
What Happens After You Cancel Your Canva Subscription?
Once you’ve completed the cancellation process, Canva allows you to continue using the premium features until the end of your current billing cycle. After that, your account will revert to the free version, which still provides access to a wide range of templates and design tools, though some features, such as premium assets and advanced team collaboration, will no longer be available.
Common Issues and Troubleshooting Tips
While Canva’s cancellation process is simple, users may encounter some issues. Here are some common problems and solutions:
1. Cancelling Doesn’t Work
If you’re having trouble canceling your subscription, try these steps:
- Clear Your Cache: Sometimes, browser issues can cause problems with subscription management. Try clearing your browser cache and cookies before attempting to cancel again.
- Check Your Subscription Status: If you’re unsure whether your cancellation went through, check your subscription status under “Billing & Teams” in your account settings. If you’re still charged, you might need to cancel directly through the app store or Google Play.
- Contact Canva Support: If you’ve followed all the steps and still cannot cancel, contact Canva’s customer support for assistance. You can reach them at Canva Help Center.
2. I Was Charged After Cancelling My Canva Subscription
If you were charged after canceling your Canva subscription, here’s what you can do:
- Check when the cancellation took effect. If it was near the renewal date, your subscription might still be valid for the current billing period.
- If you canceled on time but were still charged, reach out to Canva’s customer support. They typically offer refunds if there’s an error in the billing process.
3. Deleting Your Canva Account
If you no longer wish to use Canva at all, you can delete your account. This is separate from canceling your subscription and involves permanently removing your profile, designs, and all associated data. Follow these steps:
- Log into your Canva account.
- Go to “Account Settings” and select “Account Preferences.”
- Scroll down to find the “Delete Account” option and follow the prompts.
Alternatives to Canva Pro
If you’re canceling your Canva Pro subscription due to budget constraints or because you’ve found a better option, there are several other design platforms you might want to explore:
- Adobe Spark: Ideal for professional-quality designs and integrates seamlessly with other Adobe products.
- PicMonkey: Offers a user-friendly interface and powerful editing tools, similar to Canva.
- Crello: A great Canva alternative with a vast library of templates and design tools.
Before fully committing to another platform, consider reading detailed comparisons of design tools to find the best fit for your needs and budget.
Conclusion: Making the Right Decision for You
Whether you’re cutting costs, temporarily pausing your use of Canva, or switching to another platform, canceling your Canva subscription doesn’t have to be a complicated process. With the steps outlined in this guide, you should be able to manage your subscription easily and troubleshoot any issues that arise. Remember that Canva offers a free version with plenty of design options, so even without a premium subscription, you can still create high-quality designs.
For more tips on how to maximize your Canva experience, visit their official learning center for tutorials and design inspiration. Happy designing!
This article is in the category Guides & Tutorials and created by FreeAI Team