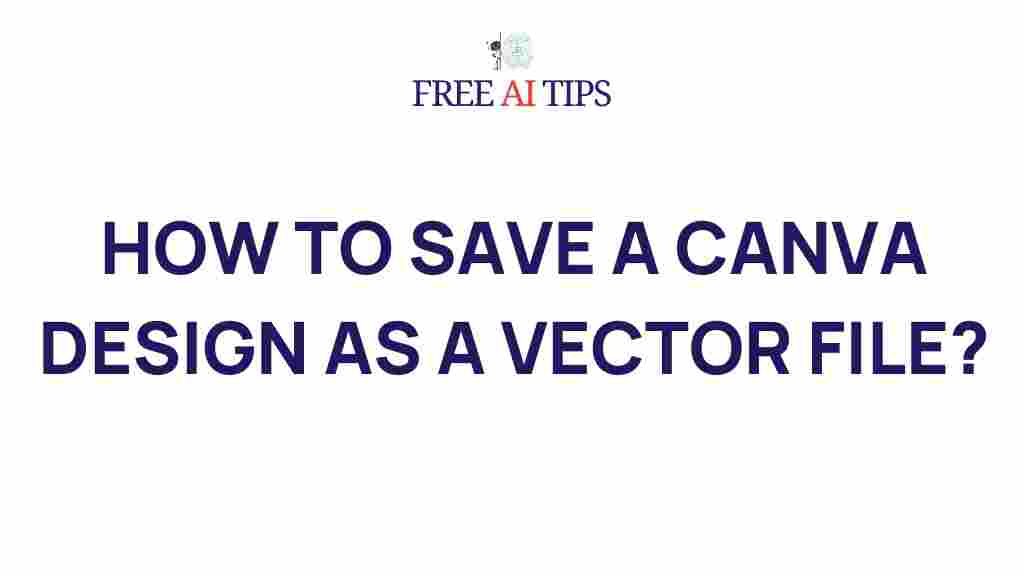Unleash Your Creativity with Canva: Transform Designs into High-Quality Vectors
Canva is a popular design tool used by millions worldwide to create stunning graphics for various purposes, from social media posts to business presentations. While Canva offers a user-friendly interface and powerful features, one of the most valuable skills any designer can master is transforming their Canva designs into high-quality vectors. Vectors are essential for scalability without losing image quality, making them ideal for professional printing, large-scale posters, or web graphics. In this guide, we’ll walk you through the process of turning your Canva designs into high-quality vectors, explore the benefits of vector graphics, and share helpful tips to troubleshoot common issues along the way.
Why Transform Canva Designs into Vectors?
Before diving into the how-to, it’s important to understand why vector graphics are essential. Unlike raster graphics (such as JPEGs or PNGs), which are made of pixels, vector graphics use mathematical formulas to create shapes, lines, and colors. This means that vector graphics can be resized to any scale without losing quality, making them perfect for various applications.
Here are a few reasons why you should consider converting your Canva designs to vector format:
- Scalability: Vector images retain sharpness at any size, making them ideal for both small logos and large banners.
- High-quality prints: Vectors are perfect for printing because they maintain clarity at any resolution.
- Easy editing: Unlike raster images, vectors can be easily edited, allowing you to modify colors, shapes, and even the design’s composition.
How to Convert Canva Designs into High-Quality Vectors
Now that you understand why converting your designs to vectors is essential, let’s walk through the process. While Canva does not natively support exporting designs as vectors, there are workarounds that allow you to achieve a similar result. Follow these step-by-step instructions to get started.
Step 1: Create Your Design in Canva
Start by creating a design in Canva using the tool’s drag-and-drop interface. Whether it’s a logo, illustration, or other graphic, Canva provides an extensive library of elements, fonts, and templates to work with. Ensure that your design uses simple shapes, clean lines, and flat colors, as complex gradients or pixelated images may not convert well to vector format.
Pro tip: Stick to basic geometric shapes, lines, and solid colors to make the conversion process smoother. Avoid using too many photo-based elements, as these will not translate well into vector format.
Step 2: Download Your Canva Design as a PNG or JPG
Once your design is ready, you need to download it in a format that can be converted into a vector. Unfortunately, Canva doesn’t support exporting directly to SVG (the preferred vector format), so you’ll have to download your design as a PNG or JPG file first. Here’s how:
- Click the Download button on the top right corner of the Canva editor.
- Choose PNG or JPG as your file type.
- Click Download again to save the image to your computer.
Step 3: Use a Vector Conversion Tool
Once you have your Canva design saved as a PNG or JPG file, the next step is to use a vector conversion tool. There are several online tools that allow you to convert raster images (like PNG or JPG) into vector formats such as SVG or EPS. One popular option is Vectorizer, which automatically traces your image and outputs a scalable vector file.
Here’s how to use Vectorizer:
- Go to Vectorizer and click on the Upload button.
- Upload the PNG or JPG file you downloaded from Canva.
- The tool will automatically trace the image and provide a preview of the vectorized version.
- If you’re satisfied with the result, click Download to save the SVG or EPS file to your computer.
Step 4: Edit Your Vector Design (Optional)
Once you have the vector file, you can open it in a vector editing software such as Adobe Illustrator, Inkscape, or Affinity Designer. These programs allow you to fine-tune the vector design by adjusting paths, colors, and layers to perfection.
- Adobe Illustrator: Open the SVG or EPS file in Illustrator for detailed editing and refinement.
- Inkscape: A free alternative to Illustrator, Inkscape is a powerful vector editing tool.
- Affinity Designer: A cost-effective vector design tool that rivals Adobe Illustrator.
Step 5: Save Your Vector Design
After making any necessary adjustments, save your work in the appropriate vector format (SVG, EPS, or PDF). These formats are universally compatible and can be used for high-quality prints, web graphics, and logos.
Troubleshooting Common Issues When Converting Canva Designs to Vectors
While the process of converting Canva designs to vectors is relatively straightforward, there are a few common issues that you might encounter. Let’s look at some potential problems and how to solve them:
1. Image Quality Issues
If the resulting vector looks jagged or blurry, this may be due to the quality of the original PNG or JPG file. To avoid this, ensure that your original design in Canva has high resolution. Canva’s default image export settings are usually fine, but for very detailed designs, you may want to increase the DPI (dots per inch) in the download settings.
2. Loss of Detail in Complex Designs
Vector conversion tools work best with simple designs. If your Canva design contains intricate details or gradients, the conversion may lose some fidelity. In this case, simplifying the design or manually tweaking the vectorized version in a program like Illustrator may be necessary.
3. Color Differences
Sometimes, colors may not translate perfectly from raster to vector format. This can be due to the way colors are defined in raster images versus vectors. To address this, manually adjust the colors in a vector editing tool, or use the eyedropper tool to match the original design’s color scheme.
Additional Tips for Working with Vectors
Here are a few extra tips to enhance your workflow when converting Canva designs into vectors:
- Test different formats: If you’re having trouble with SVG files, try converting your design into EPS or PDF format, as they may yield better results depending on the tool you’re using.
- Keep it simple: The cleaner and simpler your design, the better the result. Avoid using too many effects like drop shadows, glows, or complex patterns.
- Use Canva’s built-in vector assets: Canva provides a variety of vector elements and illustrations you can use directly in your designs. These elements are already in vector format and will scale perfectly when exported.
Conclusion: Master the Art of Vector Design with Canva
While Canva doesn’t directly offer vector export options, with a few simple steps, you can easily convert your designs into high-quality vectors. By using online vector conversion tools and editing the resulting files in dedicated vector editing software, you can create scalable, professional-quality designs for any project.
Whether you’re designing logos, business cards, or large-scale marketing materials, mastering vector conversion will significantly enhance your creative possibilities. So, start experimenting with your Canva designs and watch your creativity soar!
Need more tips and tricks on Canva? Check out our Canva Tutorials for more insights and design inspiration!
This article is in the category Guides & Tutorials and created by FreeAI Team