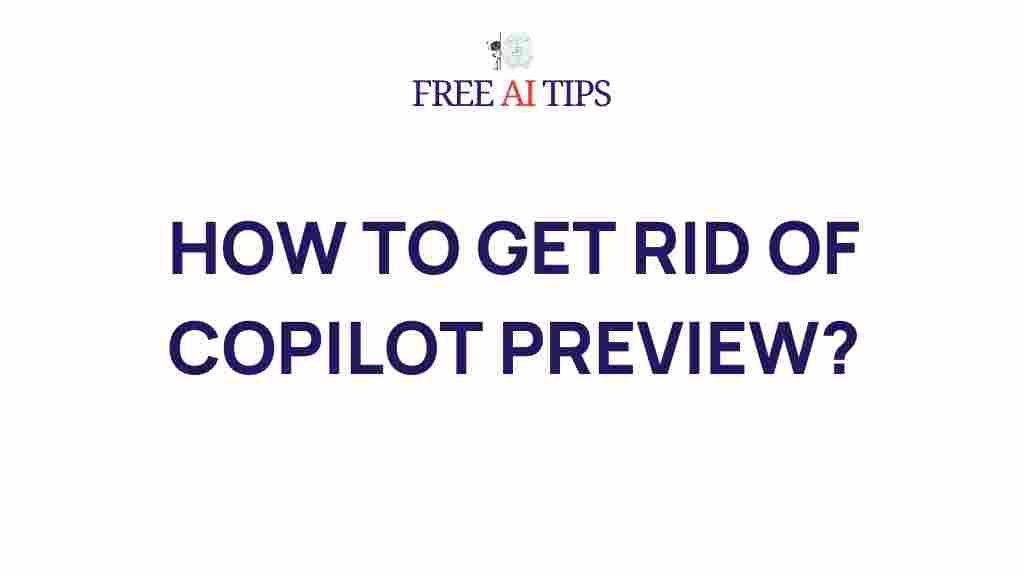Unveiling the Secrets to Eliminating Copilot Preview on Your Device
Many users are encountering the Copilot preview feature on their devices, especially after recent software updates. While this feature is designed to provide helpful suggestions and assist users with task management, it can sometimes become a nuisance. If you are one of the many looking for a way to remove the Copilot preview from your device, this guide will help you achieve just that.
In this article, we will walk you through the reasons behind the Copilot preview, step-by-step instructions on how to eliminate it, troubleshooting tips, and how to maintain a clean and user-friendly experience on your device.
What Is Copilot Preview and Why Does It Appear?
The Copilot preview is a feature introduced in certain operating systems and applications designed to assist users with contextual suggestions. This preview usually appears as an overlay on the screen, offering helpful tips and shortcuts based on your usage patterns. While it can be useful in some situations, many users find it intrusive and prefer to disable it for a more streamlined experience.
Typically, the Copilot preview appears in the following contexts:
- On productivity apps like Microsoft Office or Google Workspace.
- During software updates or first-time device setup.
- When accessing new features or AI-assisted tools on your device.
How to Eliminate Copilot Preview on Your Device
If you’re tired of seeing the Copilot preview on your device, the good news is that it’s relatively easy to remove. Follow these step-by-step instructions for different platforms:
1. Disabling Copilot Preview on Windows
If you’re using a Windows device and want to eliminate the Copilot preview, follow these steps:
- Open the Settings app by pressing Windows + I.
- Navigate to Privacy & Security and select Activity History.
- Scroll down to the Copilot Preview section, and toggle off the option that allows suggestions.
- If you don’t see this option, make sure your device has the latest update installed by going to Update & Security and selecting Check for updates.
Once you disable the Copilot preview, it will no longer show up as an overlay during your tasks. However, the feature may still be enabled for new users or specific apps, so make sure to follow the same process on any apps that continue to show the preview.
2. Disabling Copilot Preview on macOS
For macOS users, the Copilot preview can also be disabled via system preferences:
- Click on the Apple logo in the top-left corner and select System Preferences.
- Go to Notifications & Focus and scroll down to the Copilot Preview option.
- Uncheck the option to allow previews, and this should stop any overlay notifications from appearing.
If the preview still shows up, ensure your macOS is up to date by checking for updates under Software Update in the System Preferences.
3. Turning Off Copilot Preview on Mobile Devices
Mobile devices running Android or iOS may also feature the Copilot preview in certain apps or settings. To disable it:
- Open the Settings app on your device.
- Navigate to Notifications and find any settings related to app previews or assistant services.
- If you are using Android, go to Google Assistant settings and turn off Assistant Suggestions.
- For iOS, you may need to disable Siri Suggestions under Settings > Siri & Search.
These steps should help you eliminate the Copilot preview from popping up on your mobile device. However, keep in mind that specific apps may have their own settings for managing previews.
4. Disabling Copilot Preview in Specific Applications
Some third-party applications like Microsoft Word, Excel, or other productivity tools include their own version of the Copilot preview. If you’re seeing it in one of these apps, follow these steps:
- Open the application and go to Settings or Preferences.
- Look for the Copilot or AI Assistance section.
- Disable the option that controls the preview notifications or pop-ups.
In most cases, these apps will have specific options to either completely disable or customize the Copilot preview. If the feature continues to appear, consult the app’s support page or contact their customer service team for further assistance.
Troubleshooting Copilot Preview Issues
Even after following the above steps, you might still encounter issues with the Copilot preview on your device. Here are some common problems and solutions:
1. Copilot Preview Keeps Reappearing After Disabling
If you’ve disabled the Copilot preview but it keeps reappearing, the issue may be due to an update or the app’s settings being reset. To fix this:
- Ensure your device and apps are running the latest updates. Sometimes, updates can automatically reset settings, including the Copilot preview feature.
- Double-check your settings after updating to confirm the preview is still disabled.
- If you’re on Windows, try resetting your app preferences in the Settings app.
2. Copilot Preview Affects App Performance
If you notice that the Copilot preview is affecting the performance of certain apps, try the following:
- Disable the preview as outlined above for the specific app.
- Clear the app’s cache or reset its settings to remove any leftover data causing the issue.
- Try uninstalling and reinstalling the app to ensure a clean start without the Copilot preview.
For additional troubleshooting, visit the Microsoft Support website for troubleshooting guides or contact customer support for more assistance.
Conclusion
The Copilot preview can be a useful feature, but for many users, it can be more of a distraction than an aid. Fortunately, it’s easy to remove the Copilot preview from your device, whether you’re using Windows, macOS, Android, or iOS. By following the steps outlined in this guide, you can regain control over your device’s interface and ensure a smooth, interruption-free experience.
If you’re still having trouble, make sure your device is updated, check the settings for each specific app, and don’t hesitate to consult official support if needed.
For more tech tips and troubleshooting guides, feel free to explore other helpful articles on our website or visit TechRadar for expert advice on technology and device management.
This article is in the category Guides & Tutorials and created by FreeAI Team