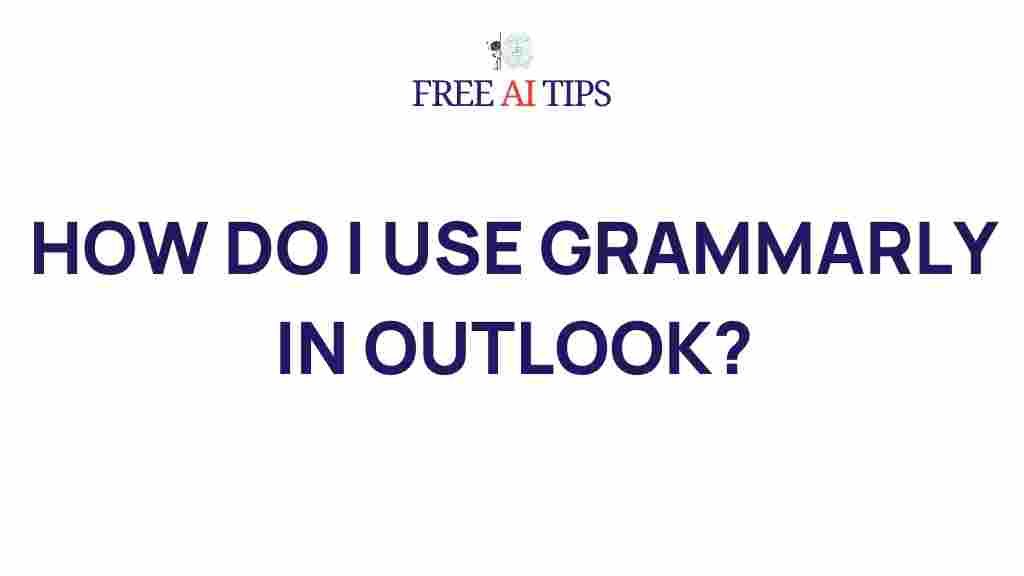Unleashing the Power of Grammarly in Outlook
Email communication is an integral part of our personal and professional lives, and crafting clear, error-free emails is essential. Whether you are sending an email to a colleague, client, or friend, grammatical mistakes can create a negative impression. That’s where Grammarly comes in. This advanced writing assistant tool helps ensure your messages are polished, professional, and easy to understand. In this article, we will explore how to use Grammarly effectively in Outlook, a popular email platform, and how it can enhance your writing experience.
What is Grammarly and Why Should You Use It?
Grammarly is a writing tool that offers real-time grammar and spell-checking features, style suggestions, and clarity improvements. It goes beyond basic spell-checkers by analyzing the context of your writing to offer precise recommendations. Whether you’re drafting an email, a report, or a social media post, Grammarly helps catch common errors, such as incorrect punctuation, poor sentence structure, or overused words, giving your writing a more professional edge.
In Outlook, where emails are often the primary mode of communication in the workplace, ensuring your message is well-written is crucial. By integrating Grammarly with Outlook, you can catch mistakes as you type, providing instant feedback and suggestions to improve your writing. This integration not only saves time but also boosts your credibility and productivity.
How to Set Up Grammarly in Outlook
Getting started with Grammarly in Outlook is easy. Below are the steps to integrate Grammarly into your Outlook experience:
Step 1: Install Grammarly for Microsoft Office
To use Grammarly in Outlook, you first need to install Grammarly for Microsoft Office. Follow these steps:
- Visit the official Grammarly website and download the Grammarly add-in for Microsoft Office.
- After downloading, open the setup file and follow the on-screen instructions to complete the installation.
- Once the installation is complete, open Outlook, and you will see a Grammarly icon in the ribbon at the top of your screen.
- Click the Grammarly icon to sign in with your Grammarly account. If you don’t have one, you can create a free account directly from the setup screen.
Step 2: Enable Grammarly in Outlook
After installing the add-in, it’s important to ensure that Grammarly is activated and ready to assist with your emails. Here’s how to do that:
- Open Outlook and start composing a new email.
- On the toolbar, you should now see the Grammarly button. If it’s not visible, you may need to enable it through the Add-ins section under Outlook’s settings.
- Click the Grammarly button, and it will start reviewing your email text in real-time, offering suggestions for grammar, spelling, style, and clarity improvements.
Step 3: Customize Your Grammarly Settings
Once Grammarly is active, you can tailor its settings to suit your writing style. You can adjust:
- Language preferences: Choose between American, British, Canadian, or Australian English.
- Tone detector: Grammarly offers suggestions based on the tone of your writing—formal, casual, or something in between.
- Writing style: Grammarly can be set to suggest improvements based on specific goals, such as clarity, conciseness, or engagement.
Maximizing Grammarly’s Features in Outlook
Once Grammarly is set up, you can take advantage of its many features to improve the quality of your emails. Here are some key functionalities that can help streamline your writing process:
Real-time Grammar and Spell Check
The most basic yet powerful feature of Grammarly is its real-time grammar and spell-check capabilities. As you type your email, Grammarly will underline potential errors and provide corrections. This feature ensures that your emails are free from common mistakes like:
- Incorrect punctuation
- Typographical errors
- Subject-verb agreement mistakes
- Misused words (e.g., “their” vs. “there”)
Contextual Suggestions for Clarity and Style
Grammarly doesn’t just highlight mistakes—it also offers suggestions for improving the clarity and readability of your writing. For example, it may suggest breaking up long sentences or replacing overly complex words with simpler alternatives. These suggestions can help your emails sound more natural and engaging, especially in professional settings where clear communication is crucial.
Plagiarism Checker
If you’re drafting important emails that require referencing external content, Grammarly’s plagiarism checker is an invaluable tool. This feature scans your text and compares it to a massive database of web pages to ensure that your email is free from unintentional plagiarism. While this feature is available in the premium version of Grammarly, it’s an excellent way to maintain integrity in your professional communication.
Troubleshooting Grammarly in Outlook
While Grammarly works seamlessly for most users, you might encounter some issues during setup or while using the add-in in Outlook. Here are some common problems and their solutions:
Problem 1: Grammarly Not Appearing in Outlook
If the Grammarly icon is not showing up in your Outlook toolbar, try the following:
- Go to Outlook’s “File” menu and select “Options.”
- In the “Add-ins” section, make sure that Grammarly is listed as an active add-in.
- If it’s listed under “Inactive Add-ins,” you can select “Go” at the bottom and enable it.
- Restart Outlook to see if Grammarly appears.
Problem 2: Grammarly Not Offering Suggestions
If Grammarly isn’t providing suggestions as you type, check these settings:
- Ensure you are logged into your Grammarly account.
- Check that Grammarly is enabled in the Add-ins section of Outlook’s settings.
- Try disabling and re-enabling the Grammarly add-in to reset the connection.
- If you’re using the free version of Grammarly, remember that some advanced features (like style suggestions and plagiarism checking) are only available in the premium version.
Problem 3: Slow Performance
If Grammarly is causing Outlook to run slowly, try the following:
- Disable other add-ins in Outlook to see if they are conflicting with Grammarly.
- Update Grammarly to the latest version.
- Clear your Outlook cache to improve performance.
Other Ways to Use Grammarly for Writing Excellence
Grammarly isn’t limited to just Outlook—it can be used across many platforms to improve your writing. Here are some additional ways you can leverage Grammarly:
- Grammarly for Chrome: Install the Grammarly extension to catch errors while typing on web-based platforms, such as Gmail, LinkedIn, or social media.
- Grammarly Desktop App: Use Grammarly on any text editor or word processor to get suggestions outside of Outlook.
- Grammarly Keyboard: For mobile users, the Grammarly keyboard provides real-time writing assistance while texting or composing emails on your phone.
For more information on using Grammarly across various platforms, visit Grammarly’s official website.
Conclusion
Grammarly is a powerful tool that can significantly enhance your email communication in Outlook. By catching grammatical mistakes, offering contextual suggestions, and improving readability, Grammarly ensures that your emails are polished, professional, and error-free. With simple installation steps, real-time feedback, and customizable settings, Grammarly integrates smoothly into your Outlook experience, saving you time and enhancing your writing quality. Whether you’re a business professional, student, or casual email user, Grammarly can help you unleash the power of effective communication.
To get started with Grammarly and improve your email writing in Outlook, visit the official Grammarly website and download the add-in for Microsoft Office today.
This article is in the category Guides & Tutorials and created by FreeAI Team