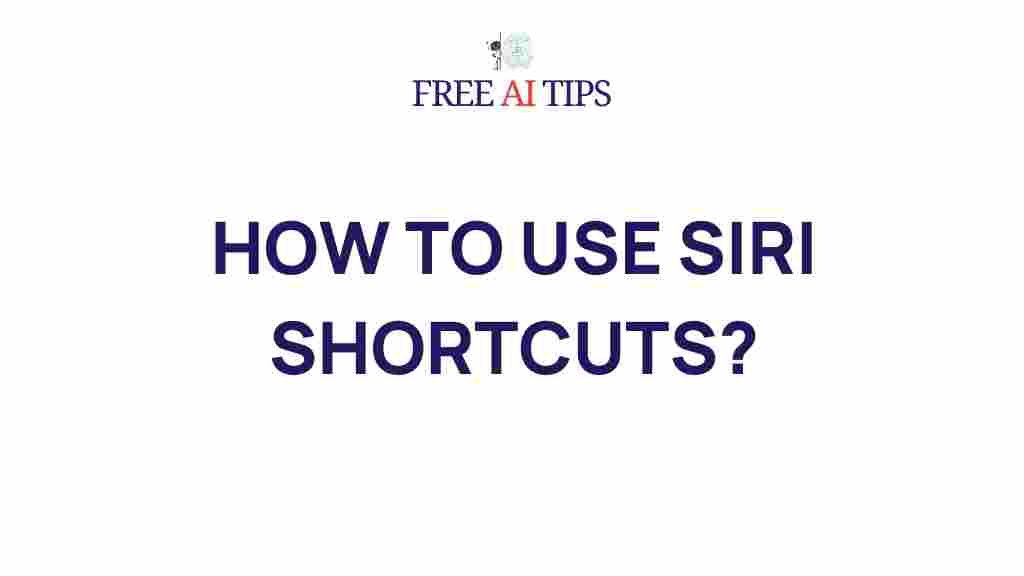Siri Shortcuts: Unlocking Hidden Features and Tips
Apple’s Siri Shortcuts is one of the most powerful, yet often underutilized features of iOS and iPadOS. With this feature, you can automate common tasks, create personalized workflows, and even control third-party apps with ease. Whether you’re new to Siri Shortcuts or looking to maximize its potential, this guide will walk you through some hidden features, advanced tips, and practical steps to help you master Siri Shortcuts and improve your daily routines.
What Are Siri Shortcuts?
Siri Shortcuts is a feature that allows you to automate a series of actions across various apps and services on your iPhone or iPad. With the app, you can create custom commands, trigger sequences, and streamline everyday tasks. Instead of manually performing a series of steps, Siri Shortcuts lets you set them up once and run them with a simple voice command or a tap.
For example, you can create a shortcut to turn on your smart home lights, play your favorite playlist, and get directions to your office all at once. The best part is that you don’t need any coding experience to get started. With a bit of practice, you’ll be able to unlock a wide array of possibilities, making your iPhone or iPad even more useful.
Getting Started with Siri Shortcuts
If you’re unfamiliar with Siri Shortcuts, the first step is to download the Shortcuts app from the App Store (if it’s not already installed on your device). Once installed, you’ll find a range of pre-made shortcuts to explore, and from there, you can begin customizing your own shortcuts or creating entirely new ones.
Step-by-Step Guide to Creating Siri Shortcuts
Creating your own custom Siri Shortcuts is easier than you might think. Follow these simple steps to create a shortcut that can save you time and energy:
- Step 1: Open the Shortcuts App – Open the Shortcuts app on your iPhone or iPad. If you don’t have it yet, download it from the App Store.
- Step 2: Tap the “+” Button – In the Shortcuts app, tap the “+” icon in the top right corner to create a new shortcut.
- Step 3: Add Actions – The next screen will let you add actions to your shortcut. You can choose from a wide variety of built-in actions such as sending a message, getting directions, controlling music, or running scripts. Tap “Add Action” to start adding the desired steps.
- Step 4: Organize Actions – After adding actions, you can rearrange them as needed. You can even add delays or conditional actions, depending on your specific use case.
- Step 5: Name Your Shortcut – Once your actions are in place, tap “Next,” and give your shortcut a name. This name is what you’ll use to trigger the shortcut with Siri.
- Step 6: Test Your Shortcut – After saving your shortcut, test it by either tapping on it in the Shortcuts app or saying the Siri command aloud.
That’s it! Now, whenever you need to perform the actions you set up, you can simply trigger the shortcut by asking Siri to do it for you. This can save you tons of time, especially when combined with routines that involve multiple steps.
Advanced Tips to Enhance Your Siri Shortcuts
Once you’re comfortable with creating basic Siri Shortcuts, there are several advanced features and tips you can implement to further enhance your automation experience. Here are some lesser-known features that will help you unlock the full potential of Siri Shortcuts:
1. Automate Your Morning Routine
Instead of manually checking your calendar, weather, and news every morning, create a shortcut that does it all at once. For example, you could set up a shortcut that:
- Reads the weather forecast aloud
- Checks your calendar for upcoming events
- Plays your favorite morning playlist
- Turns off Do Not Disturb mode
By using the “Automation” feature, this can run automatically at a set time, making your mornings easier and more organized. Simply set the trigger to activate when you wake up, or at any time you choose.
2. Use Personal Automations for Seamless Integration
Personal Automations are one of the most powerful features within Siri Shortcuts. These automations allow you to trigger actions based on events or locations, without needing to ask Siri directly. For example, you can set up automations that:
- Activate your “Home” scene when you arrive home (adjust lights, temperature, etc.)
- Turn off Bluetooth and Wi-Fi when you leave work to save battery life
- Start a playlist when you connect to your car’s Bluetooth
To set up an automation, go to the “Automation” tab in the Shortcuts app, tap the “+” button, and choose your trigger (time of day, location, app event, etc.). Then, select the actions you want Siri to perform.
3. Combine Multiple Shortcuts for Complex Workflows
If you have several tasks you want to automate in a specific order, you can combine multiple shortcuts into one workflow. For example, you can create a shortcut that:
- Turns on your smart lights
- Sets your thermostat to your preferred temperature
- Opens your favorite app for news updates
To combine shortcuts, simply use the “Run Shortcut” action within one shortcut, allowing you to call another shortcut and continue a sequence of actions.
Troubleshooting Siri Shortcuts: Common Issues and Fixes
While Siri Shortcuts is a powerful tool, it can sometimes be tricky to troubleshoot. Below are some common issues users encounter and how to fix them:
1. Siri Doesn’t Recognize Your Shortcut Command
If Siri is having trouble recognizing your shortcut, try the following:
- Ensure the shortcut’s name is clear and distinct. Avoid using common phrases or words Siri might misinterpret.
- Check your pronunciation when saying the shortcut’s name to Siri.
- If you’ve changed the shortcut’s name, make sure you’re calling it by the new name.
2. Shortcuts Not Running Correctly
If a shortcut isn’t running properly, it might be due to a missing or incorrect action. Here’s how to resolve this:
- Open the Shortcuts app and review your actions. Ensure they’re in the correct order and all necessary parameters are set.
- Test each action individually to identify where the issue lies.
- If a third-party app is involved, ensure that the app has been granted the necessary permissions to run shortcuts.
3. Shortcuts Running Too Slowly
If your shortcuts are running slower than expected, try the following:
- Check if your shortcut contains multiple actions that require internet connectivity (e.g., checking weather or traffic). These can sometimes introduce delays.
- Minimize the number of actions in your shortcuts for quicker execution.
- Ensure your device’s software is up to date, as performance improvements are often included in updates.
Conclusion: Mastering Siri Shortcuts
Mastering Siri Shortcuts can dramatically improve your productivity and efficiency. With a little creativity, you can automate a wide variety of tasks, making your daily routines more streamlined and convenient. Whether you’re automating simple actions or creating complex workflows, the possibilities are virtually limitless.
Remember, practice makes perfect. Experiment with different actions, combinations, and triggers to find what works best for you. And don’t forget to explore the Shortcuts gallery for inspiration, where you can find pre-built shortcuts to help you get started.
For more tips and tricks on using Siri Shortcuts, check out this helpful guide on the official Apple website.
This article is in the category Guides & Tutorials and created by FreeAI Team