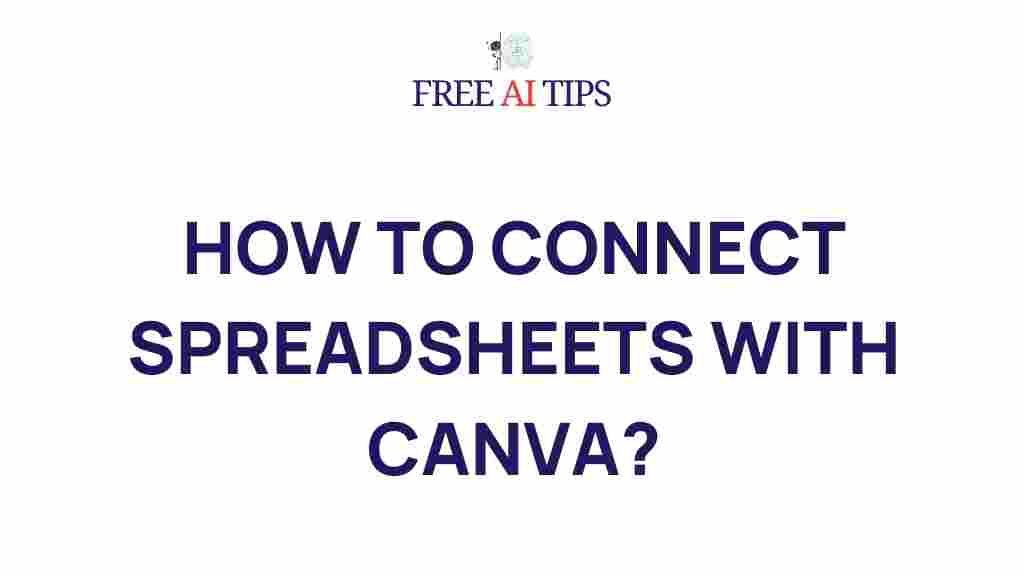Canva: Unleashing Your Creativity with Seamless Spreadsheet Integration
Creativity is the driving force behind great design, and with the right tools, anyone can unlock their full creative potential. One such tool that has revolutionized design for both beginners and professionals alike is Canva. This graphic design platform offers a range of templates and tools to bring your ideas to life, whether you’re designing social media posts, presentations, or marketing materials.
But what if you could integrate data-driven elements directly into your creative designs? That’s where spreadsheets come in. By combining the powerful functionality of Canva with the versatility of spreadsheets, you can streamline your design process, automate tasks, and make more dynamic, data-driven designs. In this article, we will explore how you can unleash your creativity by integrating spreadsheets with Canva for a seamless workflow.
Why Integrate Spreadsheets with Canva?
While Canva is known for its user-friendly design tools, spreadsheets like Google Sheets or Microsoft Excel are often used to organize and manage data. Whether you’re working on a marketing campaign, creating reports, or designing personalized content, integrating these two tools can make your workflow more efficient and organized.
Here are some key reasons why integrating spreadsheets with Canva can be a game-changer:
- Efficient data management: Spreadsheets allow you to handle large sets of data, making it easier to import and manipulate in your designs.
- Automated updates: By linking your spreadsheet with Canva, any changes made in the spreadsheet can automatically reflect in your design, saving you time and effort.
- Personalization at scale: Spreadsheets allow you to customize multiple designs simultaneously. If you need to create thousands of personalized graphics with different names, addresses, or product details, this integration makes it possible.
- Streamlined workflow: Connecting data with design allows for a smoother and faster workflow, reducing the need for manual entry and repetitive tasks.
Step-by-Step Guide to Integrating Spreadsheets with Canva
Now that you understand the benefits, let’s walk through how to integrate spreadsheets with Canva in a few simple steps. In this guide, we’ll cover how to use Google Sheets with Canva, but the principles can be applied to other spreadsheet tools as well.
Step 1: Prepare Your Spreadsheet
The first step is to ensure your spreadsheet is set up correctly. Here’s how to do it:
- Open Google Sheets: Create a new spreadsheet or use an existing one.
- Organize Your Data: Structure the data you want to use in your designs. For instance, if you’re creating a batch of personalized flyers, your spreadsheet could include columns like “Name”, “Address”, and “Product”.
- Format the Data: Make sure the data is organized in rows and columns, with each row representing a different item or person you want to customize the design for.
Step 2: Use the Canva Data Merge Feature
Canva offers a powerful tool called the Data Merge feature, which allows you to import data from a spreadsheet and populate your design with dynamic fields. Here’s how to use it:
- Create a New Design in Canva: Start by opening Canva and selecting a template or creating a custom design.
- Add Text Placeholders: Add text elements in your design where you want the dynamic data to appear, such as in a header or label. These will serve as placeholders for your spreadsheet data.
- Connect Google Sheets: In the top menu, look for the option that says “Apps” or “More” and search for the “Data Merge” feature. Select it and choose Google Sheets to link your spreadsheet.
- Map the Data: After linking your Google Sheets, Canva will prompt you to map the columns from your spreadsheet to the corresponding text placeholders in your design. This allows you to ensure that each data point aligns correctly.
- Preview and Apply: Once you’ve mapped the data, preview how the dynamic fields will appear in your design. If everything looks good, apply the changes, and Canva will generate personalized versions of your design.
Step 3: Customize and Finalize Your Design
After applying your spreadsheet data, you can further customize your design. Here’s how:
- Adjust Layouts: You may want to fine-tune the layout or design elements after the data merge. Use Canva’s editing tools to adjust fonts, colors, and positioning.
- Add Additional Elements: Feel free to add other elements like logos, images, or icons to your design for more flair.
- Finalize Your Design: Once you’re happy with the design, you can either download your graphics as PNG, JPG, or PDF files, or share them directly with your team or clients.
Troubleshooting Tips
While integrating spreadsheets with Canva is a straightforward process, you may encounter some issues. Here are some troubleshooting tips to ensure a smooth experience:
- Check for Data Formatting Errors: If your spreadsheet data isn’t displaying correctly, make sure that there are no extra spaces, special characters, or inconsistent formats in your cells.
- Ensure Proper Mapping: Double-check that you have correctly mapped the data fields from your spreadsheet to the placeholders in your design. Mistakes here can lead to missing or incorrect data.
- Update Your Spreadsheet: If you update your spreadsheet after linking it with Canva, you may need to refresh the connection or reimport the data to reflect the changes.
- Use Consistent Column Headers: To avoid confusion, ensure that the column headers in your spreadsheet match the data fields you want to use in Canva.
If you encounter more complex issues, Canva’s Help Center provides a wealth of troubleshooting resources.
Creative Uses for Canva and Spreadsheets Integration
The possibilities are endless when it comes to integrating spreadsheets with Canva. Here are a few creative ways you can use this combination:
- Personalized Invitations: Use a spreadsheet with names and event details to create customized invitations for weddings, parties, or corporate events.
- Batch Marketing Graphics: Generate personalized promotional materials like flyers, coupons, or email headers by merging customer data from your spreadsheet.
- Dynamic Reports: Design infographics or business reports that automatically update with the latest data from your spreadsheet.
- Product Catalogs: Create a product catalog where each item’s details (name, description, price, etc.) are pulled from your spreadsheet to generate consistent product listings.
Conclusion
Integrating spreadsheets with Canva is a powerful way to streamline your creative process and make your designs more dynamic and personalized. Whether you’re working on a marketing campaign, event invitations, or business reports, this integration helps you save time, maintain consistency, and bring data-driven creativity to your designs. By following the steps outlined above, you can unlock the full potential of Canva and spreadsheets, making your design projects more efficient and impactful.
If you want to learn more about maximizing your use of Canva, visit their official website for tutorials, templates, and other resources to enhance your creative journey.
This article is in the category Guides & Tutorials and created by FreeAI Team