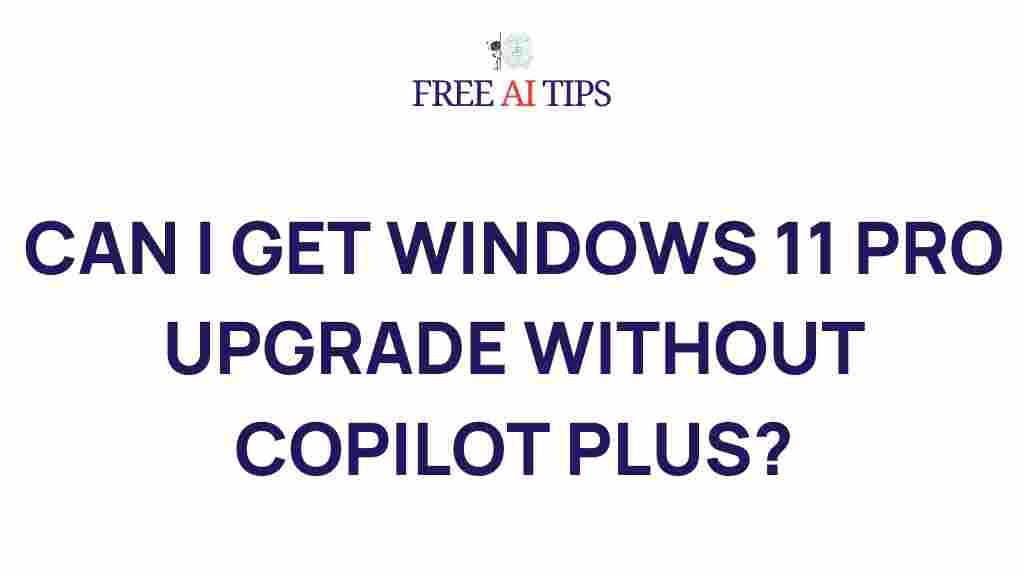Unveiling the Mystery: How to Upgrade to Windows 11 Pro Without Copilot Plus
Windows 11 has brought an exciting array of new features to the operating system, offering enhanced productivity tools, improved security, and a sleek, modern interface. However, many users still find themselves wondering how to make the jump from Windows 11 Home to Windows 11 Pro, especially without relying on Copilot Plus. In this guide, we will delve into how to upgrade to Windows 11 Pro, explore the benefits, and provide solutions for common issues you might encounter during the process.
Why Upgrade to Windows 11 Pro?
Before diving into the steps of upgrading to Windows 11 Pro, it’s essential to understand why you might want to make the switch. The key differences between Windows 11 Home and Pro include:
- Advanced security features: BitLocker encryption, enhanced firewall settings, and Windows Defender Advanced Threat Protection.
- Business-focused tools: Group Policy Management, remote desktop functionality, and the ability to join a domain or Azure Active Directory.
- Virtualization support: Windows 11 Pro allows for Hyper-V, making it easier to run virtual machines.
These features make Windows 11 Pro ideal for businesses, power users, and those who need more control over their system’s security and functionality. But what if you want to upgrade without using Copilot Plus? Let’s explore the steps to do just that.
How to Upgrade to Windows 11 Pro
Step 1: Check System Requirements
Before starting the upgrade process, it’s important to ensure your system meets the minimum requirements for Windows 11 Pro. These are largely the same as the Windows 11 Home requirements but with the added need for a TPM 2.0 chip and Secure Boot enabled.
- Processor: 1 GHz or faster with at least two cores on a compatible 64-bit processor or system on a chip (SoC).
- RAM: 4 GB or more.
- Storage: 64 GB or more of storage.
- Graphics card: DirectX 12 compatible or later with WDDM 2.0 driver.
- Firmware: UEFI, Secure Boot capable.
- TPM: Version 2.0.
If your system meets these criteria, you’re ready to proceed with the upgrade.
Step 2: Backup Your Data
Although the upgrade process is typically seamless, it’s always a good idea to back up your important data before making any significant changes to your system. You can use built-in tools like File History or a third-party backup solution to ensure your files are safe.
Step 3: Purchase a Windows 11 Pro License
Windows 11 Pro requires a valid license to upgrade from Windows 11 Home. You can purchase this directly from Microsoft or authorized resellers. The price for a Windows 11 Pro license is typically around $99 USD. Once you have a valid key, you’re ready for the next step.
Step 4: Start the Upgrade Process
Now that you’re prepared, follow these steps to upgrade to Windows 11 Pro:
- Open the Settings app by pressing Windows + I.
- Click on System, then navigate to About.
- Scroll down to the Windows specifications section and click Change product key or upgrade your edition of Windows.
- Click Change product key, then enter your Windows 11 Pro product key and click Next.
- Follow the on-screen instructions to complete the upgrade.
The system will prompt you to restart, and after the reboot, your system will be upgraded to Windows 11 Pro.
Step 5: Activate Windows 11 Pro
Once the upgrade is complete, you will need to activate Windows 11 Pro using the product key you entered. To verify activation, follow these steps:
- Go to Settings > System > About.
- Under Windows specifications, you should see “Windows 11 Pro” and the activation status.
- If it’s not activated, click Activate and enter your product key again.
If your Windows 11 Pro license is valid, your system should activate without issues.
Troubleshooting Tips
Sometimes, upgrading to Windows 11 Pro might not go as smoothly as planned. Here are a few troubleshooting tips if you encounter any problems:
- Upgrade stuck at 0%: Ensure your internet connection is stable and restart your computer. If the issue persists, try running the Windows Update Troubleshooter.
- License issues: Double-check that you’re using a genuine Windows 11 Pro product key. If problems continue, try contacting Microsoft Support for assistance.
- Driver issues: After the upgrade, some drivers might need updating. Visit the manufacturer’s website for the latest drivers or use the Device Manager to update them automatically.
External Solutions for Upgrading
If you’re still encountering difficulties or prefer a different method, there are third-party tools and services available that may simplify the process. Be sure to read reviews and ensure the tool is reputable before proceeding. You can also explore solutions like Microsoft’s official Windows 11 upgrade page for more details.
Conclusion
Upgrading to Windows 11 Pro without Copilot Plus is a straightforward process if you follow the necessary steps and meet the system requirements. By purchasing a valid license, backing up your data, and performing the upgrade through the Settings menu, you can enjoy all the advanced features of Windows 11 Pro in no time. If you encounter any issues, be sure to refer to the troubleshooting tips or consult external resources. Happy upgrading!
For more detailed guides on Windows 11, check out our other articles on improving Windows performance.
This article is in the category Guides & Tutorials and created by FreeAI Team