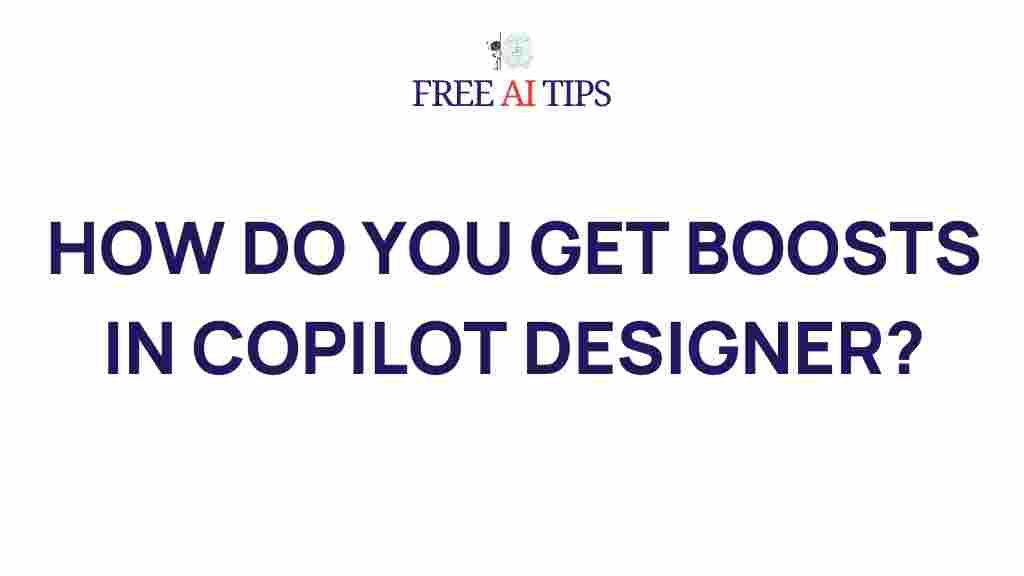Unleash Your Creativity: The Ultimate Guide to Recording Audio in Canva
Whether you are a seasoned content creator, a marketer, or a business owner, incorporating high-quality audio into your designs can elevate your work to the next level. Canva, a widely popular design tool, has made it easier than ever to create visually stunning content, and now, with its audio recording feature, you can also add an auditory dimension to your projects. In this comprehensive guide, we will walk you through everything you need to know about recording audio in Canva, from the basics to advanced tips and tricks. By the end of this article, you will be equipped with the knowledge to unleash your creativity and enhance your designs with high-quality sound.
Why Use Canva for Audio Recording?
Canva is best known for its user-friendly interface and versatility in creating a variety of designs, including social media posts, presentations, infographics, and more. What many users don’t realize is that Canva also offers powerful audio recording and editing tools that can help bring your visuals to life. Whether you’re looking to add voiceovers to a presentation, background music to a video, or sound effects to a graphic, Canva provides a straightforward solution that integrates seamlessly with its design features.
Some reasons why you should consider recording audio in Canva include:
- Ease of Use: Canva is known for its intuitive drag-and-drop interface, making it easy for users of all skill levels to create professional-quality designs and recordings.
- All-in-One Platform: With Canva, you can design, record, and edit all within one platform, saving you time and hassle.
- Wide Range of Audio Tools: Canva offers a variety of sound effects, background music, and voiceover options to enhance your designs.
- Collaborative Features: Canva allows for easy sharing and collaboration with others, making it a great option for teams working on projects together.
How to Record Audio in Canva: A Step-by-Step Guide
Recording audio in Canva is a simple process that can be completed in just a few steps. Below, we break down the process so you can start recording high-quality audio right away.
Step 1: Open Canva and Create a New Design
To get started, log in to your Canva account and create a new design. You can choose from various templates, including social media posts, presentations, videos, and more. Alternatively, you can start with a custom size depending on the project you’re working on.
Step 2: Select the “Record” Feature
Once you’ve chosen your template or created your design, you need to access the audio recording feature. Canva has made this step easy. On the left side of the screen, click on the “Uploads” tab and look for the “Record” button. This will open the audio recording tool where you can start recording your voice or upload pre-recorded audio files.
Step 3: Adjust Your Microphone Settings
Before hitting the record button, make sure your microphone is connected and working properly. Canva provides a simple audio input interface where you can select your microphone from a dropdown list. Be sure to test the microphone beforehand to ensure the sound quality is clear.
Step 4: Start Recording
Click the red “Record” button when you’re ready to begin. Canva will start recording your audio immediately. As you record, you can pause and resume as needed. When you’re finished, click “Stop” to end the recording. Canva will automatically save your audio file to the uploads section for easy access.
Step 5: Edit and Fine-Tune Your Audio
After recording, you may need to adjust your audio for clarity, volume, or length. Canva provides basic editing tools that allow you to trim your audio, adjust the volume, and remove unwanted sections. You can also fade in or fade out the audio, which is useful for adding smooth transitions in your projects.
Step 6: Add Audio to Your Design
Now that your audio is ready, it’s time to integrate it into your design. Drag the audio file from the “Uploads” section onto your design or video timeline. You can sync the audio with animations, transitions, and visuals to create a cohesive multimedia project.
Step 7: Preview and Finalize Your Design
Once you’ve added your audio to your design, preview the entire project to make sure everything sounds as expected. If necessary, make any final adjustments to the audio or visuals. Canva allows you to preview the audio in sync with the visuals, so you can be sure everything flows together seamlessly.
Step 8: Download or Share Your Creation
When you are satisfied with your design and audio, it’s time to download or share your work. Canva allows you to download your designs as MP4 videos, images, or audio files, depending on your project. You can also directly share your design via a link or export it to social media platforms.
Troubleshooting Tips for Recording Audio in Canva
While Canva is a powerful tool for recording audio, you may occasionally encounter some issues. Here are some common troubleshooting tips to help you resolve any problems:
1. Microphone Not Detected
If your microphone is not detected by Canva, try the following:
- Ensure your microphone is properly plugged in or connected via Bluetooth.
- Check your device’s audio settings and ensure the microphone is set as the default recording device.
- Restart Canva and try again.
2. Poor Audio Quality
If your audio sounds muffled or unclear, consider these tips:
- Use a high-quality microphone for better clarity.
- Record in a quiet environment to minimize background noise.
- Ensure the microphone is close to your mouth but not too close to avoid distortion.
3. Audio Desync in Video
If the audio is not syncing properly with your video or animations, you can try the following solutions:
- Check the timing of your audio and ensure it matches your video timeline.
- Trim the audio to remove any unnecessary pauses or long silences.
- If necessary, adjust the audio playback speed in the audio settings.
Advanced Tips for Using Audio in Canva
Once you’re comfortable with the basics of recording audio in Canva, you can experiment with some advanced features and techniques to take your audio integration to the next level.
1. Layer Multiple Audio Tracks
Canva allows you to layer multiple audio tracks in your design. You can add background music, sound effects, and voiceovers simultaneously. Experiment with different combinations to create an immersive experience for your audience.
2. Use Canva’s Audio Library
If you don’t have your own audio files, Canva offers a large library of royalty-free music and sound effects that you can use in your designs. These tracks are available in various genres and styles, so you can easily find the perfect fit for your project.
3. Experiment with Sound Effects
Sound effects can add an extra layer of engagement to your designs. Canva offers a variety of sound effects, such as button clicks, swooshes, and notifications, which you can use to enhance your content. Play around with these effects to add depth and excitement to your visuals.
4. Create Voiceover Presentations
If you’re making a presentation in Canva, you can record a voiceover for each slide to guide your audience through your content. This is especially helpful for educational videos, product demos, or marketing presentations. Use Canva’s simple timeline editor to sync your voiceover with the slide transitions.
Conclusion: Maximize Your Creative Potential with Canva
Recording audio in Canva is a game-changer for anyone looking to elevate their designs and multimedia projects. By following the steps outlined in this guide, you can easily record, edit, and integrate high-quality audio into your Canva designs. With its intuitive interface, advanced features, and easy-to-use tools, Canva is the perfect platform for unleashing your creativity and producing professional-grade content.
Remember, the key to successful audio integration is practice. Experiment with different sounds, voiceovers, and effects until you find the right mix for your projects. Whether you’re making videos for social media, creating a podcast, or designing a presentation, Canva provides everything you need to bring your ideas to life.
Start recording today, and let your creativity soar with Canva!
For more design tips and tutorials, be sure to check out Canva’s official website or explore more resources at our blog.
This article is in the category Guides & Tutorials and created by FreeAI Team