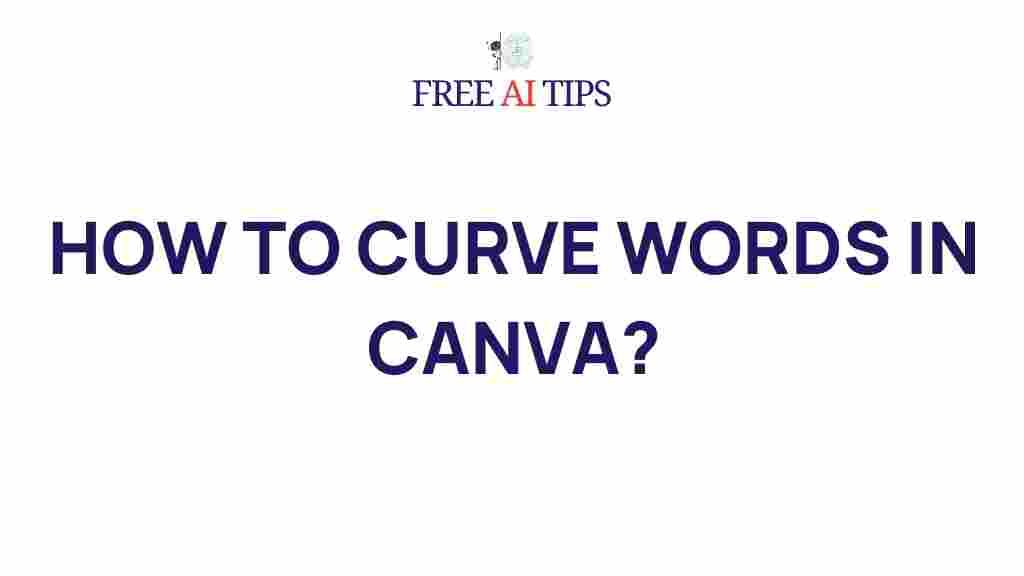Canva: A Powerful Tool for Unleashing Your Creativity
In the world of design, creativity knows no bounds. Whether you’re crafting social media graphics, logos, or presentations, the ability to manipulate text is a key aspect of effective design. One of the best tools available for both beginners and experienced designers alike is Canva. Known for its user-friendly interface and a wide array of features, Canva allows you to transform ordinary designs into works of art.
One of the most powerful features in Canva is the ability to curve and shape text. Curving words can add a dynamic flair to your designs, making them stand out and capture attention. If you’re looking to master the art of curving words in Canva, this guide will walk you through everything you need to know, from the basics to advanced tips.
Why Curving Text in Canva is Important
Curved text can help make your designs look more professional and visually appealing. Whether you’re designing a logo, flyer, social media post, or even a website banner, curved text adds an extra dimension to your message. It can:
- Enhance readability by following the shape of the object or layout.
- Create a sense of movement or direction in your design.
- Make your text stand out by deviating from standard, straight text.
- Help emphasize certain parts of your design, drawing attention to key elements.
Now, let’s dive into how you can easily curve text in Canva and unleash your creative potential.
How to Curve Text in Canva: A Step-by-Step Guide
Curving text in Canva is surprisingly simple, even for those with little to no design experience. Here’s a step-by-step guide to help you get started.
Step 1: Create a New Design or Open an Existing One
First, you’ll need to either create a new design or open an existing one in Canva. If you’re creating a new design, choose a template that suits your project, whether it’s a social media post, presentation, or business card. You can choose a blank canvas or select from the pre-designed templates that Canva offers.
Step 2: Add Text to Your Design
To add text, click on the “Text” tab on the left sidebar of the Canva editor. You’ll see options to add a heading, subheading, or body text. Choose the option that best fits your design needs. Type in your desired text into the text box that appears.
Step 3: Access the Curve Text Tool
Once you have your text on the canvas, click on it to select it. After selecting the text box, you’ll notice a toolbar at the top of the page. In this toolbar, there’s an option that says “Effects” – click on it. This will open a menu of text effects.
Within the “Effects” menu, scroll until you find the “Curve” option. Click on it, and you’ll see your text instantly begin to curve along a horizontal axis. You can control the degree of curvature by adjusting the slider beneath the “Curve” effect.
Step 4: Adjust the Curve to Your Liking
As you slide the curve slider left or right, the text will either arch upward or downward, depending on your preference. You can adjust the curve until you’re happy with how it looks. If you want to change the curve’s direction or intensity, simply keep tweaking the slider until it suits your design perfectly.
In addition to curving the text, you can further enhance it by modifying its font, size, color, and spacing. Canva offers an extensive library of fonts to choose from, or you can upload your own custom fonts to match your brand’s style.
Step 5: Fine-Tune Your Text Placement
Once your text is curved, you may need to reposition it on your canvas. Use Canva’s drag-and-drop functionality to place your curved text exactly where you want it. You can also resize the text box if necessary by dragging the corners to scale it up or down.
Step 6: Customize Additional Design Elements
At this stage, your text is beautifully curved and placed. Now, you can focus on other elements of your design, such as background images, graphics, or icons. You can add more layers to your design by uploading images or using Canva’s extensive library of free and premium stock photos, illustrations, and icons.
Remember, the key to a great design is balance. Ensure that your text complements the overall layout and doesn’t overshadow other important elements of your design.
Advanced Tips for Curving Text in Canva
While the basic process of curving text in Canva is easy, there are some advanced techniques you can use to make your designs even more striking. Here are a few tips to take your curved text to the next level:
1. Use Multiple Curved Text Layers
For more complex designs, you can layer multiple curved text boxes. For example, use a smaller curved text for a tagline under a larger curved headline. This technique creates a dynamic, multi-layered design that draws attention and adds visual interest.
2. Experiment with Text Direction
Don’t be afraid to experiment with text direction. Canva allows you to flip the curve upside down, which can be useful for creating a mirrored effect or emphasizing different parts of your design. By combining multiple curves in various directions, you can add depth and complexity to your artwork.
3. Incorporate Text and Graphics
You can combine curved text with other design elements, such as icons, shapes, or illustrations. For example, curve the text around a circular icon or image, creating a cohesive and polished look. Canva’s drag-and-drop interface makes it easy to integrate these elements seamlessly.
4. Play with Opacity and Shadows
Adding a subtle shadow or adjusting the opacity of your curved text can give your design a professional, three-dimensional effect. Try experimenting with Canva’s “Shadow” effect for text or reducing the opacity of text to give it a more translucent, ethereal feel.
5. Use Custom Fonts
Canva offers a wide variety of fonts, but for truly unique designs, you can upload your own custom fonts. This allows you to maintain brand consistency and create text effects that are more tailored to your specific style. Learn more about Canva’s font options here.
Troubleshooting Common Issues When Curving Text in Canva
While curving text in Canva is generally straightforward, you may encounter a few challenges. Here are some common issues and how to troubleshoot them:
Issue 1: Text Doesn’t Curve as Expected
Sometimes, the curve effect might not look as smooth or polished as you’d like. If this happens, try adjusting the curve slider slowly to see if a more gradual curve works better. Additionally, check if the text box is too wide or too narrow, as this can affect how the curve is applied.
Issue 2: Text Becomes Too Small or Large
If your text becomes too small or too large when curving, it might be because the text box itself is too small. Try resizing the text box to allow more space for the text to adjust properly. You can also manually adjust the font size to ensure readability after curving.
Issue 3: Curve Does Not Match the Shape of the Design
If the curve doesn’t match the shape or orientation of your design (e.g., around a circle), consider using multiple layers of text and adjusting each layer individually. This way, you can have more control over the placement and curvature of each text element.
Issue 4: Curved Text Appears Blurry
Sometimes, curved text may appear blurry, especially when viewed at a smaller scale or on lower-quality screens. To avoid this, try increasing the text size slightly or exporting your design in a higher resolution. Canva allows you to export in various file formats, including high-resolution PNG or PDF.
Conclusion: Mastering Curved Text in Canva
Mastering the art of curving words in Canva is a valuable skill for any designer. It allows you to create more dynamic, eye-catching designs that capture attention and convey your message more effectively. With Canva’s easy-to-use interface, experimenting with curved text can be a fun and rewarding process.
Whether you’re a beginner or an experienced designer, incorporating curved text into your designs can enhance your creativity and help you stand out in a crowded digital space. So, unleash your imagination and start experimenting with curved text today!
For more design tips and tutorials, check out Canva’s Design School for additional inspiration and guidance.
This article is in the category Guides & Tutorials and created by FreeAI Team