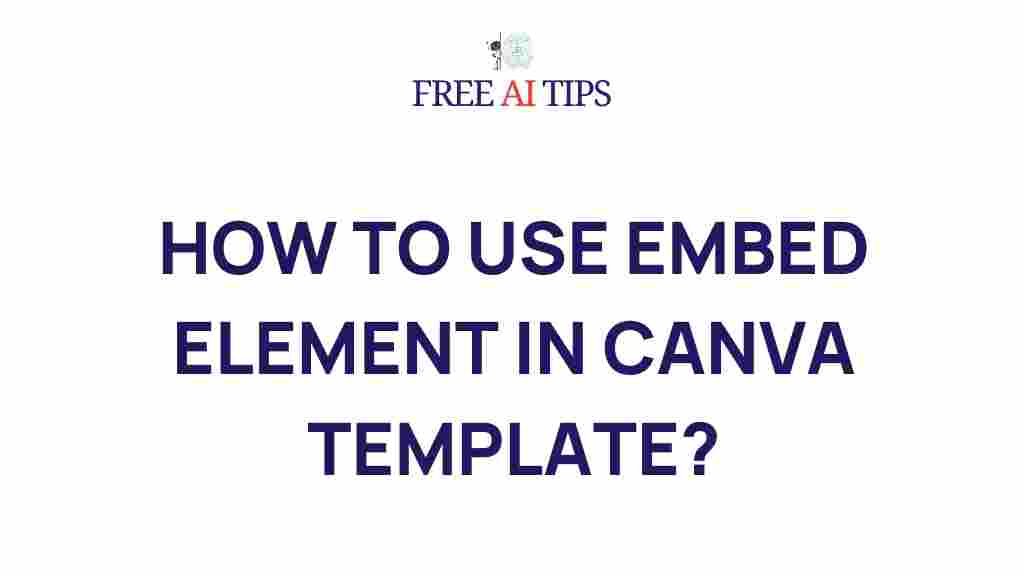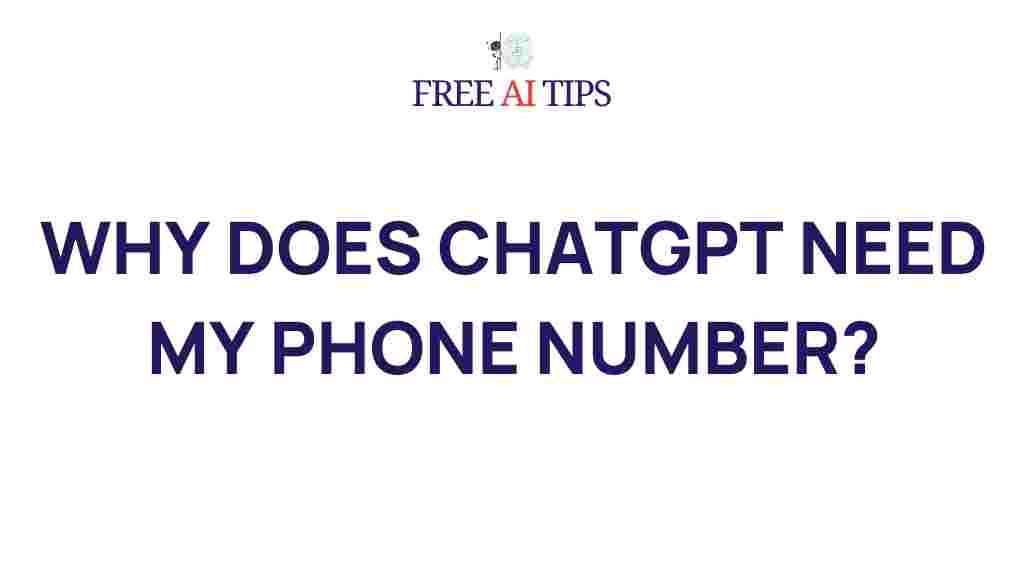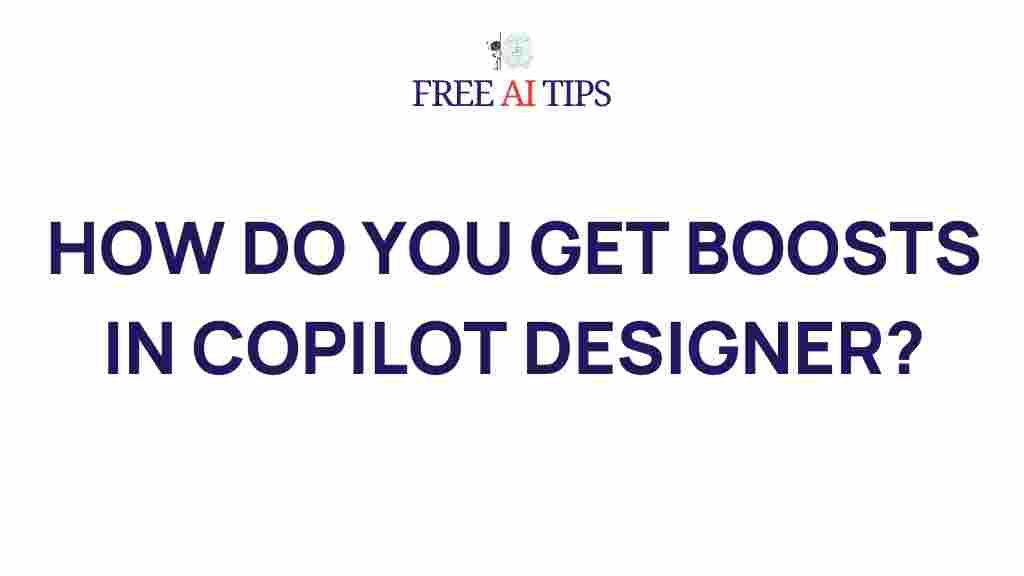Canva: Unleash Your Creativity with the Embed Element for Stunning Templates
Canva has revolutionized the way people create graphic designs. Whether you’re a small business owner, a content creator, or just someone looking to enhance your social media presence, Canva provides an accessible platform to create professional-quality visuals. One of the most powerful features within Canva is the Embed Element. By mastering this tool, you can easily integrate external content into your templates, making them even more dynamic and engaging.
In this article, we’ll walk you through how to use the Canva Embed Element to create stunning templates that can help take your designs to the next level. From adding multimedia elements to integrating live content, this feature can open up a whole new world of possibilities for your design projects.
What is Canva’s Embed Element?
The Embed Element in Canva allows you to insert external content, such as videos, images, social media posts, or even interactive elements, directly into your designs. This is incredibly useful when you want to create templates that are not only visually appealing but also functional and interactive.
By embedding content, you can seamlessly connect your Canva designs with your website, social media channels, and other digital assets. The Embed Element can pull in content from a variety of sources, making it a versatile and powerful tool for anyone looking to create more dynamic and engaging templates.
Benefits of Using the Canva Embed Element
- Enhanced Visual Appeal: Embed rich media such as videos or social media posts to make your templates stand out.
- Increased Engagement: By embedding live content, you encourage interaction and engagement from your audience.
- Streamlined Workflow: Directly pulling content into Canva means you don’t have to leave the platform to access or manipulate external assets.
- Customization: You can adjust the size, position, and other properties of embedded content to fit your design perfectly.
How to Use Canva’s Embed Element: A Step-by-Step Guide
Now that you understand the benefits of the Embed Element, let’s dive into the process of using it. Whether you’re creating social media graphics, presentations, or even newsletters, this tool can enhance your designs. Here’s a detailed step-by-step guide:
Step 1: Open Your Canva Template
To get started, you need to either create a new design or open an existing template in Canva. Once you’re inside the editor, you’ll have the option to work with various design types such as Instagram posts, blog headers, and more. Choose the template that best fits your needs, or create a blank one if you prefer to start from scratch.
Step 2: Access the Embed Element
Next, you need to open the Embed Element in the Canva editor. Here’s how:
- On the left-hand sidebar, click on the Elements tab.
- Scroll down until you find the Embed option or use the search bar to search for “Embed”.
- Click on the Embed option, and a panel will appear where you can insert your external content.
Step 3: Choose the Type of Content to Embed
Once you’ve accessed the Embed panel, you can choose from a variety of content types to add to your design. Canva supports embedding different forms of media, including:
- Videos: Embed YouTube videos, Vimeo clips, or other video sources to enhance your design.
- Social Media Posts: Embed live tweets, Instagram posts, or Facebook feeds to keep your designs up-to-date.
- Maps and Documents: You can also embed interactive maps, PDFs, and other types of documents for a more dynamic user experience.
- Slideshows: Embed slideshows or presentations from other platforms like Google Slides or PowerPoint.
Step 4: Adjust the Embed Settings
After selecting the content to embed, Canva will provide options to customize how it appears within your design. You can:
- Resize: Adjust the size of the embedded content to fit your template’s layout.
- Position: Drag and drop the embedded content to the desired location on your design.
- Style: Some content may have additional customization options, like adjusting the border or adding a background.
Step 5: Save and Export Your Template
Once you’re satisfied with how your embedded content looks, it’s time to save your design. Canva allows you to export your templates in multiple formats such as PNG, JPG, PDF, or directly to social media platforms.
If you’re embedding live content, keep in mind that the content may update or change after your design is exported. Always double-check your designs before finalizing them to ensure everything is properly displayed.
Troubleshooting: Common Issues with Canva’s Embed Element
While the Embed Element in Canva is a fantastic tool, sometimes things don’t go as planned. Here are some common issues users may face and how to resolve them:
1. Embedded Content Doesn’t Appear
If your embedded content isn’t displaying correctly, it could be due to a few reasons:
- Broken Link: Ensure that the URL you’re embedding is correct and accessible.
- Privacy Settings: Some content, like social media posts or videos, may be restricted by privacy settings. Make sure the content is publicly accessible.
- Content Type Compatibility: Canva supports a wide range of media, but not all content types may be compatible. Check if your content source is supported.
2. Embedded Content is Too Small or Too Large
If your embedded content appears too large or too small, simply adjust the size manually. Canva’s editor allows for precise resizing. You can also use the alignment tools to ensure everything is positioned perfectly within your template.
3. Issues with Responsiveness
If you’re embedding content that needs to be responsive (for example, a video or a map), make sure you test it on different devices to ensure it behaves as expected. Sometimes, resizing may affect how the embedded content looks across various screen sizes.
4. Slow Loading Time
Sometimes, embedded content can slow down the loading time of your design, especially if it’s pulling in large files or videos. If you’re experiencing slow load times, consider using smaller files or optimizing your embedded content before adding it to Canva.
Conclusion: Unlock New Possibilities with Canva’s Embed Element
Canva’s Embed Element is a game-changer for anyone looking to enhance their designs with external content. By adding interactive, multimedia elements, you can create more engaging and dynamic templates that captivate your audience. Whether you’re embedding social media posts, videos, or interactive maps, the possibilities are endless.
With a bit of practice and creativity, you’ll be able to master Canva’s Embed Element and create stunning designs that elevate your brand, content, and digital presence. Don’t forget to experiment with different content types and customization options to unlock your full creative potential!
If you’re interested in learning more about using Canva for your design needs, check out the official Canva website for more tutorials and resources. And for further tips on maximizing your design workflow, visit our blog here.
This article is in the category Guides & Tutorials and created by FreeAI Team