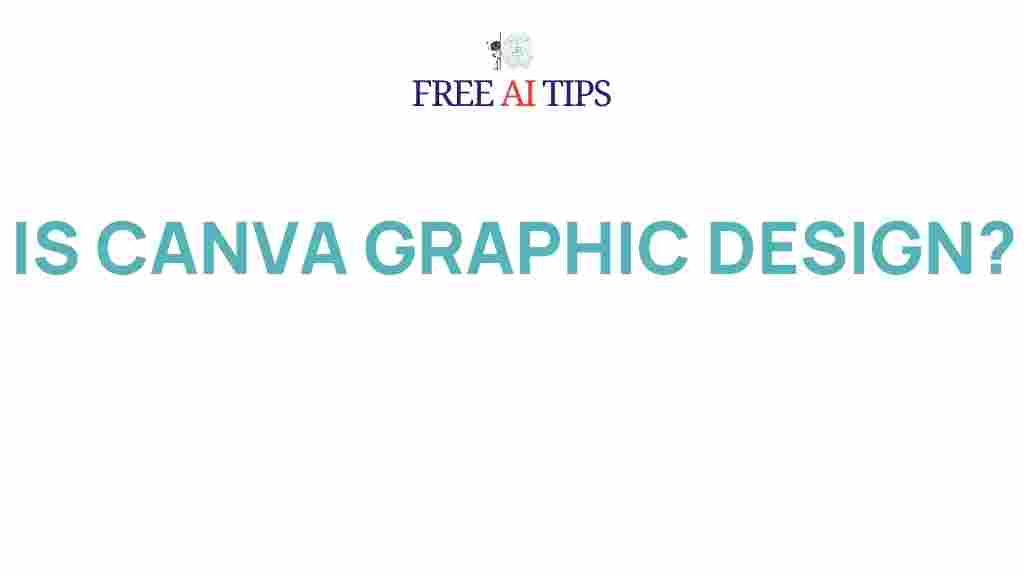Unleashing Your Creativity with Canva
In today’s fast-paced world, effective graphic design plays a pivotal role in marketing, content creation, and personal projects. Whether you’re a business owner, a student, or someone with a passion for design, learning how to create stunning visuals can set you apart. One of the easiest and most accessible tools to help you unleash your creativity is Canva, an intuitive design platform that has revolutionized how we approach graphic design. This article will explore how you can tap into the full potential of Canva, step-by-step, and create amazing visuals with minimal effort.
Why Choose Canva for Graphic Design?
Before diving into the specifics of how to use Canva, let’s understand why this tool is so popular. Here are some reasons why Canva has become a go-to solution for both amateurs and professionals alike:
- Easy to Use: Canva is known for its user-friendly interface, making it ideal for beginners with no prior design experience.
- Affordable: With both free and premium options, Canva provides a wide range of templates, images, and design tools without breaking the bank.
- Access to Professional Templates: Canva offers thousands of templates across various design categories, including social media posts, business presentations, flyers, and more.
- Collaboration Tools: Teams can collaborate in real-time, making Canva an excellent choice for businesses and creative teams working on projects together.
- Cloud-Based: As a cloud-based platform, your designs are automatically saved, allowing you to access them from anywhere with an internet connection.
Getting Started with Canva
Now that we know why Canva is a great tool for creative work, let’s explore how to get started. The following steps will guide you through the basics of creating your first design.
1. Create a Canva Account
The first step in using Canva is to create an account. Simply visit Canva’s website and sign up using your email, Google, or Facebook account. Once you’ve signed up, you’ll be taken to the Canva dashboard where you can start creating designs.
2. Choose a Template
Canva offers a vast library of pre-designed templates for a variety of purposes. Whether you need a business card, Instagram post, or poster, Canva has you covered. To get started:
- Click on the search bar at the top of the page.
- Type in the type of design you want to create (e.g., “Facebook Post,” “Resume,” or “Wedding Invitation”).
- Browse through the available templates and choose the one that best suits your project.
If you prefer to start from scratch, you can choose a blank template and design your project without any preset elements.
3. Customize Your Design
Once you’ve selected a template, it’s time to start customizing. Canva offers a wide array of tools to tweak your design:
- Text: Add headings, subheadings, and body text by selecting the “Text” option from the left-hand menu. You can choose from various fonts and styles to match your project’s vibe.
- Images: Canva provides access to an extensive image library, including free and paid stock photos, illustrations, and icons. Upload your own images if you have specific visuals to include.
- Shapes and Elements: Add shapes, lines, and other design elements to enhance your layout. Canva’s drag-and-drop functionality makes it easy to position elements anywhere on your canvas.
- Colors: Customize the color scheme of your design to align with your branding or personal preference. Canva offers predefined color palettes or allows you to choose custom colors.
4. Save and Export Your Design
Once you’ve finished designing, it’s time to save and export your work. Canva allows you to download your design in various formats, such as PNG, JPG, PDF, and more. You can also share your design directly on social media or collaborate with others by sending them a link.
Advanced Tips for Enhancing Your Canva Creations
If you’re ready to take your design skills to the next level, consider these advanced tips:
- Use Layers: Canva allows you to layer elements like text, images, and graphics. By adjusting the layers, you can create a more dynamic and visually appealing design.
- Transparency: Experiment with transparency settings to create depth or add subtle effects to elements like backgrounds or text boxes.
- Group Elements: If you want to move or resize multiple elements at once, select them and click the “Group” button. This makes it easier to manage complex designs.
- Apply Filters and Effects: Enhance your images with filters and effects. Canva provides a range of preset filters or lets you customize the appearance of photos and graphics.
Troubleshooting Common Canva Issues
While Canva is generally intuitive and easy to use, users sometimes encounter minor issues. Here are some common problems and their solutions:
- Issue: Slow Load Times
Sometimes, Canva can load slowly, especially with large projects or many images. To resolve this, try clearing your browser cache or use the Canva app for faster performance. - Issue: Design Not Saving
If your design isn’t saving properly, ensure you’re connected to the internet. Canva autosaves your work, but sometimes connection issues can interfere. Refresh the page or check your internet connection. - Issue: Elements Not Aligning
If elements aren’t lining up as expected, use Canva’s alignment tools. These tools help you align and distribute items symmetrically on your canvas. - Issue: Image Quality Issues
If your images appear blurry when exported, check the image resolution. For high-quality prints, upload images with a higher resolution.
Collaborating with Teams in Canva
Canva is not just for individual creators; it’s also an excellent tool for teams. Here’s how you can collaborate effectively:
- Share Designs: Share your designs with others by clicking the “Share” button and sending them a link. You can set permissions to allow others to view or edit the design.
- Comments and Feedback: Team members can leave comments directly on the design, making collaboration seamless.
- Brand Kit: If you’re part of a business, use Canva’s Brand Kit feature to ensure consistency in fonts, colors, and logos across all designs.
Enhance Your Canva Skills with Tutorials and Resources
To become a Canva pro, take advantage of the many free resources available. Canva itself offers a learn section with tutorials, tips, and design inspiration. Additionally, YouTube channels and blogs dedicated to graphic design can help you explore more advanced techniques and creative ideas.
Conclusion: Unleash Your Creative Potential with Canva
In conclusion, Canva is a versatile, user-friendly tool that makes graphic design accessible to everyone. Whether you’re creating content for social media, designing marketing materials, or simply exploring your creative side, Canva offers all the tools you need to produce stunning designs. By following the simple steps outlined in this guide and experimenting with its features, you’ll quickly discover how powerful this platform can be. So, why wait? Start using Canva today to unleash your creativity and bring your design ideas to life!
Remember, creativity knows no bounds, and with Canva at your fingertips, the possibilities are endless. Start exploring and creating now!
This article is in the category Guides & Tutorials and created by FreeAI Team