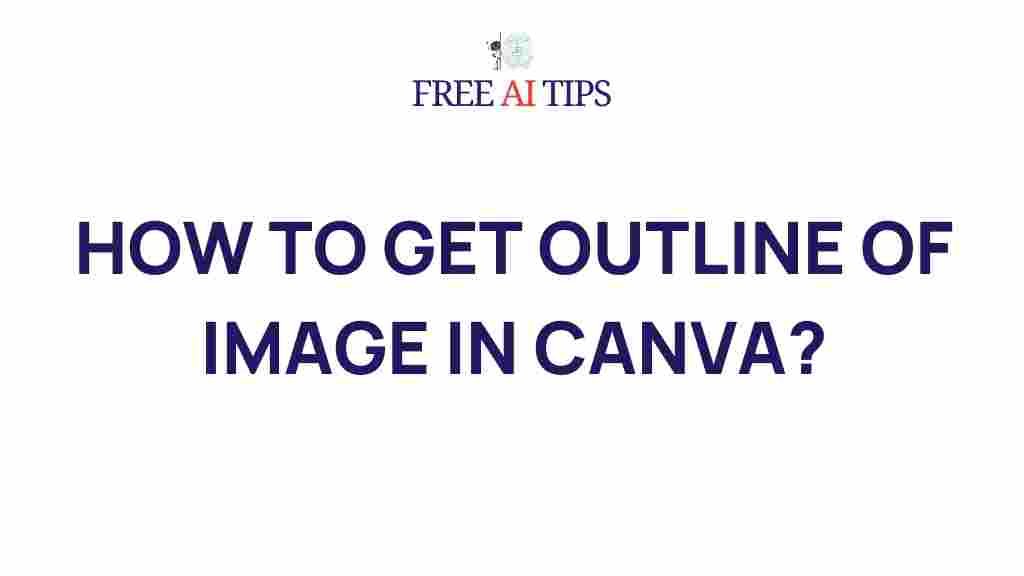Canva: Unleash Your Creativity with Image Outlining Techniques
In the world of graphic design, Canva has revolutionized how individuals and businesses create stunning visuals. Whether you are a professional designer or just starting out, mastering Canva’s image outlining techniques can significantly enhance your designs. By understanding how to effectively use outlines, you can create more visually appealing images, logos, and graphics that stand out from the crowd. In this article, we will explore how to unleash your creativity by mastering Canva’s image outlining techniques, ensuring that your designs make a lasting impression.
What is Canva?
Canva is a web-based graphic design tool that allows users to create a variety of designs—from social media graphics to presentations and marketing materials—without requiring advanced design skills. With its intuitive interface and rich library of templates, fonts, images, and elements, Canva enables both beginners and seasoned professionals to bring their creative ideas to life.
Mastering Canva Image Outlining Techniques
One of the most effective ways to elevate your Canva designs is by utilizing image outlines. Adding borders or outlines to elements in your design can help create emphasis, improve clarity, and make your graphics look more polished. Canva makes it incredibly easy to apply various outlining techniques to your images. Below, we’ll guide you through the process step by step.
Step-by-Step Guide to Adding Outlines in Canva
Follow these simple steps to add outlines to your images using Canva:
- Step 1: Choose the Right Image or Element Start by selecting an image, icon, or shape that you want to outline. You can either upload your own image or choose from Canva’s vast library of stock images and icons. Once you’ve selected the element, click on it to open the editing options.
- Step 2: Add a Border Using the Effects Tool To add a border, click on the image and then go to the “Effects” panel in the top menu. In this section, you will find options for shadowing, filtering, and more. For image outlines, look for the “Borders” option (this may appear under “Edit Image” depending on the type of element you are using).
- Adjust the thickness of the border using the slider.
- Pick a color that contrasts well with the background or the image itself.
- Step 3: Experiment with Outline Styles Canva offers different styles for outlines such as solid, dashed, and dotted lines. Play around with these options to find the best outline effect for your design. For instance, a solid line works well for emphasizing a logo, while a dashed line can add a playful touch to a product image.
- Step 4: Fine-Tune Your Outline Once you’ve chosen your preferred style and thickness, you can further fine-tune the outline by adjusting its opacity or blending mode. This will allow you to create a more subtle or dramatic effect depending on the overall aesthetic of your design.
- Step 5: Review and Finalize Your Design After adding the outline and making any other adjustments to your image, take a step back and review your design. Make sure the outline complements the rest of the elements and doesn’t overpower the main focus of the image.
Additional Canva Image Outlining Tips
To help you get the most out of Canva’s outlining features, here are a few additional tips:
- Use Contrasting Colors: When choosing a color for your outline, ensure that it contrasts well with the image. For example, if you’re outlining a dark object, a lighter color will make it pop. Canva’s color palette makes it easy to experiment with various shades until you find the perfect match.
- Use Multiple Outlines for Depth: If you want to create a more dynamic effect, consider using multiple outlines. You can apply two or even three borders, each with a different thickness and color, to create a layered look that adds depth to your design.
- Maintain Consistency: If you’re working on a series of designs, be sure to use consistent outlining techniques. This helps create a cohesive brand identity, especially for logos and social media posts.
- Layering for Impact: Combine outlines with other elements like drop shadows, gradients, and textures to create a more professional and eye-catching design.
Troubleshooting Common Issues with Image Outlining in Canva
While Canva is an easy-to-use platform, there can sometimes be minor issues when working with image outlines. Here are a few common problems users face and how to resolve them:
Problem 1: The Outline is Too Thick or Thin
Solution: If your outline is too thick or too thin, you can adjust the border thickness using the slider under the “Effects” menu. Try experimenting with different thickness levels until you find the perfect balance that works with your design.
Problem 2: The Outline Color Doesn’t Contrast Well
Solution: If the outline color blends in with your image or background, try changing it to a brighter or more contrasting shade. Canva’s color picker allows you to explore a wide range of color options, or you can use a complementary color to make the outline stand out.
Problem 3: Outlines Look Jagged or Uneven
Solution: This can happen if you’re using a very small image or low-resolution element. To fix this, ensure that your image or icon is of high quality. You may also want to try resizing the image slightly to see if it improves the appearance of the outline.
Problem 4: Outline Doesn’t Fit the Image Properly
Solution: If your outline doesn’t perfectly follow the shape of your image (especially with complex designs), consider using Canva’s “Mask” tool to crop and adjust the shape of the image. This can help ensure the outline fits perfectly around the element.
Advanced Image Outlining Techniques in Canva
Once you’ve mastered the basics, there are several advanced techniques you can explore to take your image outlining to the next level:
- Gradient Outlines: You can create a gradient effect for your image outline by using Canva’s gradient tool. This adds a multi-colored outline that can create a beautiful, dynamic effect, especially for modern designs.
- Custom Shapes with Outlines: Instead of just using regular shapes or images, try using custom illustrations or vector graphics with outlines. These can be scaled without losing quality and provide a more unique touch to your design.
- Animated Outlines: For digital projects like social media posts or website banners, consider animating your outlines. Canva offers animated effects for some elements, making your outline appear in a subtle, eye-catching way.
External Resources for Learning More About Canva
If you’re looking to expand your knowledge of Canva beyond image outlining, consider checking out the Canva Design School for free tutorials, courses, and inspiration.
Conclusion
Mastering Canva’s image outlining techniques is a valuable skill that can greatly enhance the visual appeal of your designs. By following the simple steps outlined in this guide, experimenting with different outline styles, and troubleshooting common issues, you’ll be able to create more professional, eye-catching designs. Whether you’re designing for personal projects or business use, the ability to add and refine outlines in Canva can help you stand out in a crowded digital landscape. So, what are you waiting for? Start experimenting with Canva’s outlining features today, and take your creativity to new heights!
Remember, practice makes perfect. The more you experiment and refine your skills, the better your designs will become. Happy designing!
For additional tips and tricks, check out this Canva tutorial page for more in-depth insights.
This article is in the category Guides & Tutorials and created by FreeAI Team