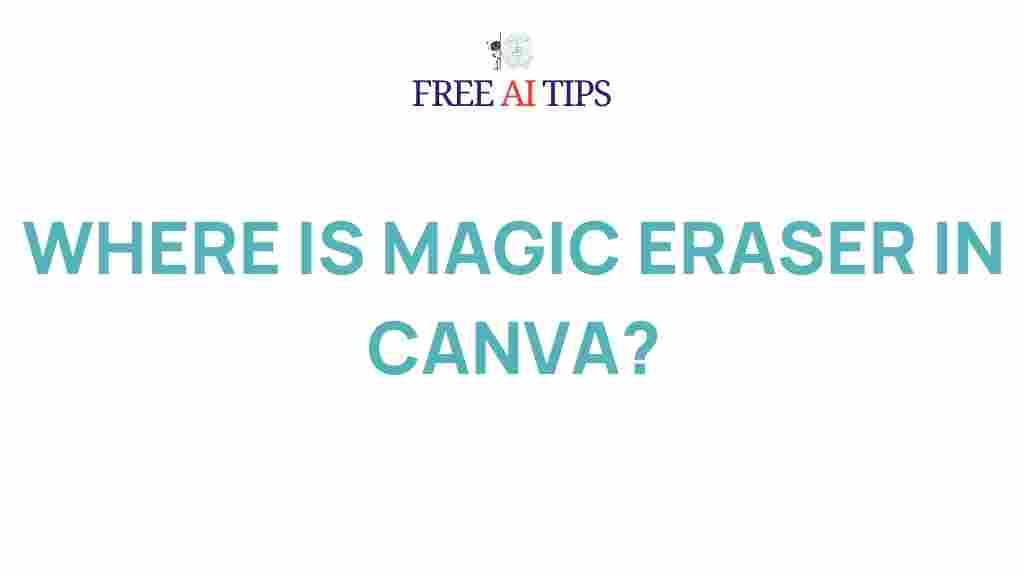Canva: Unveiling the Hidden Magic Eraser Tool
Canva is a versatile and user-friendly graphic design platform that has become a go-to tool for both professionals and hobbyists alike. With its wide array of design tools, templates, and features, it empowers users to create stunning visuals with minimal effort. One such tool, often overlooked but incredibly powerful, is the **Magic Eraser**. This tool allows users to easily remove unwanted elements from their images, making it perfect for those looking to refine their designs or create cleaner visuals. In this article, we’ll explore the hidden Magic Eraser tool in Canva, how to use it, and the various ways it can enhance your design process.
What is the Canva Magic Eraser Tool?
The **Magic Eraser** tool in Canva is a photo editing feature that allows you to remove specific parts of an image quickly and precisely. It is part of Canva’s editing suite, which is available to both free and paid users (though some advanced features may require a Canva Pro subscription). This tool is especially useful for removing background objects, text, or any unwanted elements in a design without leaving a trace.
While Canva offers other image editing tools such as cropping, filtering, and adjusting brightness, the Magic Eraser stands out for its ability to intelligently identify and remove portions of an image. This makes it a fantastic option for those who want to clean up images without needing advanced photo editing skills.
How to Access the Magic Eraser in Canva
To use the **Magic Eraser** tool in Canva, you’ll need to follow a simple process. Here’s a step-by-step guide on how to access and use this feature:
- Open your Canva design project or create a new one.
- Upload the image you want to edit by selecting the “Uploads” option on the left panel.
- Once your image is uploaded, drag and drop it onto your design.
- Click on the image to select it, and then click the “Edit Image” button in the top toolbar.
- Scroll down to find the **Background Remover** option (available for Canva Pro users). Here, you’ll see the **Magic Eraser** tool as part of the editing options.
- Use the slider to adjust the size of the eraser and click on the areas of the image you wish to remove.
- Once you’re satisfied with the result, click “Done” to finalize the changes.
Once the **Magic Eraser** tool has been applied, your image will be cleaner, with unwanted elements effectively removed. If you make a mistake or want to undo an action, Canva also allows you to undo changes with a simple click, ensuring flexibility in your editing process.
Using the Magic Eraser Tool for Various Design Needs
The versatility of the **Magic Eraser** tool makes it ideal for a wide range of design projects. Let’s explore some common use cases:
- Background Removal: The most common use for the Magic Eraser tool is removing backgrounds from images, especially when you need to isolate a subject or object. For instance, if you’re designing a product ad, you can quickly erase the background to highlight the product itself.
- Image Clean-up: If you’ve imported an image with some elements you don’t want, such as unwanted shadows, watermarks, or other objects, the Magic Eraser tool can quickly clean up those details.
- Creating Transparent Images: The Magic Eraser tool is ideal for creating images with transparent backgrounds. This is perfect for logos, icons, or any design where you want to overlay an image on top of different backgrounds.
- Design Consistency: If you’re working with multiple images in a design and want to maintain a consistent visual style, the Magic Eraser tool can help remove distracting elements that may not fit the overall theme.
Step-by-Step: Removing Backgrounds with the Magic Eraser Tool
One of the most popular uses of the **Magic Eraser** tool is to remove image backgrounds. This feature is especially useful for creating professional-looking designs for websites, social media posts, presentations, and more. Here’s how you can use the Magic Eraser tool for this purpose:
- Step 1: Upload your image to Canva. After selecting your image, drag it onto your design workspace.
- Step 2: Select the image, and click the “Edit Image” button on the toolbar.
- Step 3: Scroll down to find the **Background Remover** tool. This feature automatically detects the background and removes it. However, if there are parts of the image that the auto-removal didn’t clean up, the Magic Eraser tool will come in handy.
- Step 4: Adjust the eraser size and carefully erase the leftover background elements.
- Step 5: Once you’re happy with the results, click “Done” to finish the process.
By following these steps, you can easily remove distracting backgrounds and create cleaner, more professional visuals for your designs.
Troubleshooting the Magic Eraser Tool in Canva
While the Magic Eraser tool is a powerful feature, there are times when users might encounter issues or limitations. Here are some common problems and how to troubleshoot them:
- Problem: Magic Eraser Doesn’t Work on All Images
Solution: The **Magic Eraser** tool may not work on all types of images, especially very complex backgrounds. In such cases, you can try manually selecting the areas you want to erase or use other editing tools in Canva. - Problem: Background Is Partially Removed
Solution: If the background is not fully removed, try using a smaller eraser size for more precision. Zoom in on the image for better accuracy and remove small sections at a time. - Problem: Image Gets Distorted
Solution: Sometimes, when you erase too much of an image, it may appear distorted. Always keep a copy of your original image, and make small, incremental changes instead of erasing large sections at once. - Problem: Magic Eraser Feature Not Available
Solution: The Magic Eraser tool is part of the **Canva Pro** subscription. If you’re using the free version, you may need to upgrade to access this tool. Alternatively, explore other editing options that Canva provides for free users, such as the background remover tool.
Advanced Tips for Using the Magic Eraser Tool
For users looking to maximize their design potential, here are some advanced tips for using the **Magic Eraser** tool in Canva:
- Layering Images: You can layer images with transparent backgrounds created using the Magic Eraser tool. This allows you to create complex designs without the clutter of unwanted elements in the background.
- Combine with Other Effects: The **Magic Eraser** tool works beautifully when combined with Canva’s other photo effects, such as filters or blur. For instance, you can remove a busy background and then apply a blur effect to create focus on the main subject.
- Custom Eraser Size: Adjust the size of your eraser to suit the intricacy of the image. For fine details like hair or small objects, use a smaller eraser size to avoid removing important elements.
- Use for Branding: Many brands use the Magic Eraser tool to create consistent visual elements. For example, you can isolate your logo or product and remove distracting elements to keep your branding clear and consistent across various platforms.
Conclusion: The Power of the Magic Eraser Tool in Canva
The **Magic Eraser** tool in Canva is a game-changer for anyone looking to refine their images and enhance their designs. Whether you’re a marketer, content creator, or graphic design enthusiast, this tool can save you time and effort while helping you produce cleaner, more professional visuals. By learning how to use the tool effectively and exploring its many applications, you can elevate your design projects to new heights.
If you haven’t yet explored the Magic Eraser tool, we encourage you to dive in and see how it can improve your design workflow. Canva continues to evolve, adding new features and tools to make design accessible to everyone. Don’t miss out on exploring all the possibilities available to you through this powerful platform!
For further resources on how to improve your design skills, check out Canva’s official tutorials on their website.
This article is in the category Guides & Tutorials and created by FreeAI Team