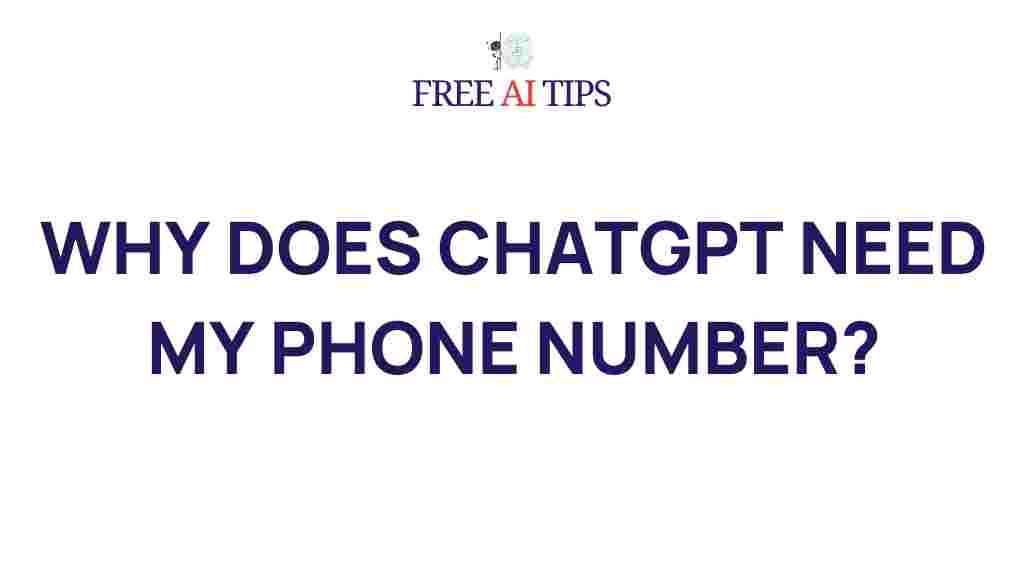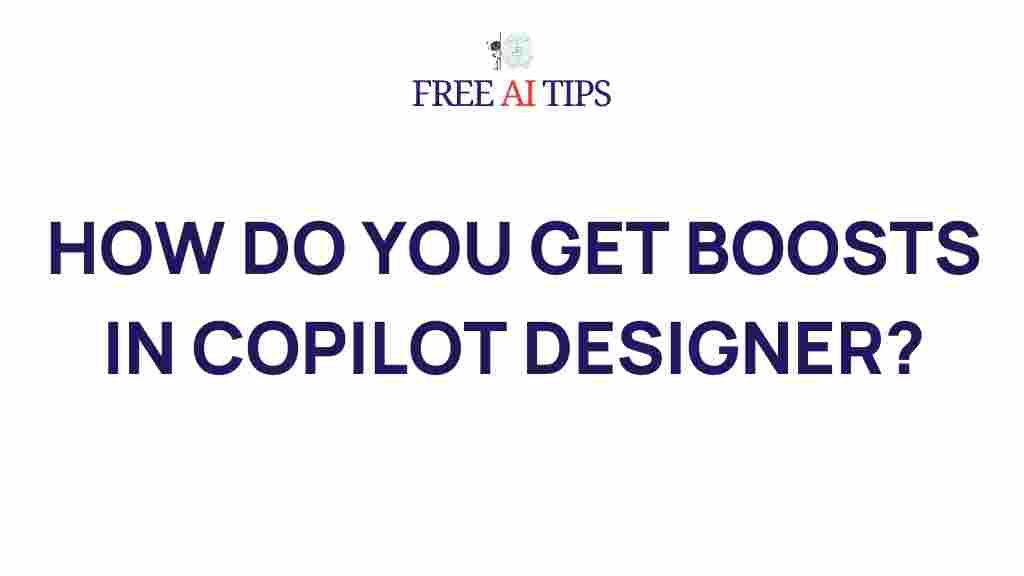Canva: Unleash Your Creativity with Mastering Margin Adjustments
When it comes to designing stunning graphics and layouts, few tools can match the ease and versatility of Canva. Whether you’re a seasoned designer or a beginner, one of the most important aspects of creating visually appealing designs is achieving proper margins and spacing. Margins are crucial for creating balance, ensuring readability, and enhancing the overall aesthetics of your project. In this article, we’ll dive into the art of margin adjustments in Canva, offering a step-by-step guide to help you master this essential skill.
Why Margins Matter in Canva Designs
Margins are the blank spaces surrounding your content in a design. Proper margin adjustments are important for a variety of reasons:
- Visual Balance: Margins help create a balanced composition by preventing elements from feeling crowded.
- Improved Readability: Sufficient space around text ensures that your message is easy to read and digest.
- Aesthetic Appeal: Proper margin settings can make your designs appear polished and professional.
- Consistency: Uniform margins across different projects ensure that your work maintains a cohesive look.
In Canva, adjusting margins is relatively simple once you know where to look and how to use the tools at your disposal. Now, let’s walk through how to master margin adjustments to take your designs to the next level.
Step-by-Step Guide to Adjusting Margins in Canva
1. Start Your Project in Canva
The first step is to either open an existing design or start a new one. From the Canva homepage, you can choose a template based on your needs, whether it’s a social media post, flyer, presentation, or any other project type. Canva provides various pre-designed templates with built-in margins to guide your design.
2. Enable the “Rulers” and “Guides”
Canva doesn’t have traditional margin settings like in some desktop publishing software, but it does offer tools like rulers and guides that help you maintain consistent spacing. To enable these:
- Click on the “File” menu in the top left corner of your screen.
- Select the option “Show Rulers” and “Show Guides” from the dropdown menu.
- Now, you’ll see rulers along the top and left edges of your design, as well as adjustable guides that you can drag into place.
The guides act like invisible margin markers, helping you ensure your content stays aligned and properly spaced. You can also adjust the margin space by visually moving these guides around the canvas.
3. Manually Adjust the Content Within the Margins
Once the rulers and guides are visible, it’s time to adjust your content. Select the elements (text, images, icons, etc.) within your design, and use the following tips:
- Drag to Adjust: Simply drag elements inward or outward to ensure they fit within the margins.
- Align to Guides: Canva will automatically snap your content to the guides as you move them, ensuring proper alignment and margin spacing.
- Use the Position Tool: In the toolbar at the top of your screen, you’ll find the “Position” button. This allows you to quickly align elements relative to the top, bottom, left, and right margins.
4. Fine-Tune the Margins Using Spacing Settings
Canva also allows you to adjust the spacing between elements within your design, which can help you manage the overall margin feel of your project. This is particularly useful for text-heavy designs like flyers and brochures. To adjust spacing:
- Select the text box or group of elements you want to adjust.
- Click the “Spacing” button in the toolbar above the design area.
- Adjust the line spacing and letter spacing settings until the content feels comfortably spaced within the margins.
5. Exporting Your Design with the Right Margins
Once you’re happy with your margins and spacing, you can export your design. Canva allows you to export your project in various formats, including PNG, JPEG, and PDF. When exporting as a PDF, Canva ensures that the margins remain intact for printing. However, it’s always a good idea to preview your design before finalizing it.
Tips for Customizing Margins in Canva
While Canva doesn’t have a built-in margin tool, there are several tricks you can use to achieve customized margins for more unique designs:
- Use the Backgrounds Wisely: You can create custom background elements that mimic the look of traditional margins. This works well for printed materials where a border effect is desired.
- Increase Padding for Text: For text-heavy designs, consider increasing the padding inside text boxes for extra margin-like space between the text and the edges.
- Layering for Visual Impact: Use shapes or semi-transparent overlays to create consistent margin-like spacing around your content for a more sophisticated look.
Troubleshooting Common Margin Issues in Canva
Even the best designers run into challenges, and margin-related issues in Canva are no exception. Here are some common problems and how to solve them:
1. Elements Not Aligning Properly
If your design elements are not aligning with the guides or other elements, try the following:
- Double-check that the “Snap to Guides” feature is enabled (this ensures your elements snap into place).
- Use the “Position” tool to center elements manually.
- Zoom in on your design to get a clearer view of the alignment.
2. Margins Are Too Tight
If your design feels cramped or the margins seem too small, increase the spacing between elements. You can also adjust the canvas size if you need more space to work with:
- Click on the “Resize” button in the top-left corner.
- Select a larger size, or input custom dimensions that offer more margin room.
3. Misalignment After Exporting
If your design appears misaligned after exporting, this may be due to the resolution or format settings. To ensure consistency:
- Use a higher resolution (300 dpi for print) when exporting for print projects.
- Check the “Crop Marks and Bleed” option if you’re designing for print to maintain consistent margins.
Conclusion
Mastering margin adjustments in Canva is a key step toward creating professional and visually appealing designs. With the right tools and techniques, you can ensure that your content is always well-spaced and balanced. By using rulers, guides, and adjusting spacing settings, you can fine-tune every element of your design to perfection.
Remember, while Canva doesn’t offer traditional margin settings, its intuitive features provide you with plenty of ways to customize your layout. So, whether you’re creating social media graphics, presentations, or print materials, mastering margin adjustments will give you the freedom to unleash your creativity and produce polished designs every time.
If you’re looking for more design tips and tutorials, be sure to explore Canva’s official learning center for expert advice and inspiration.
This article is in the category Guides & Tutorials and created by FreeAI Team