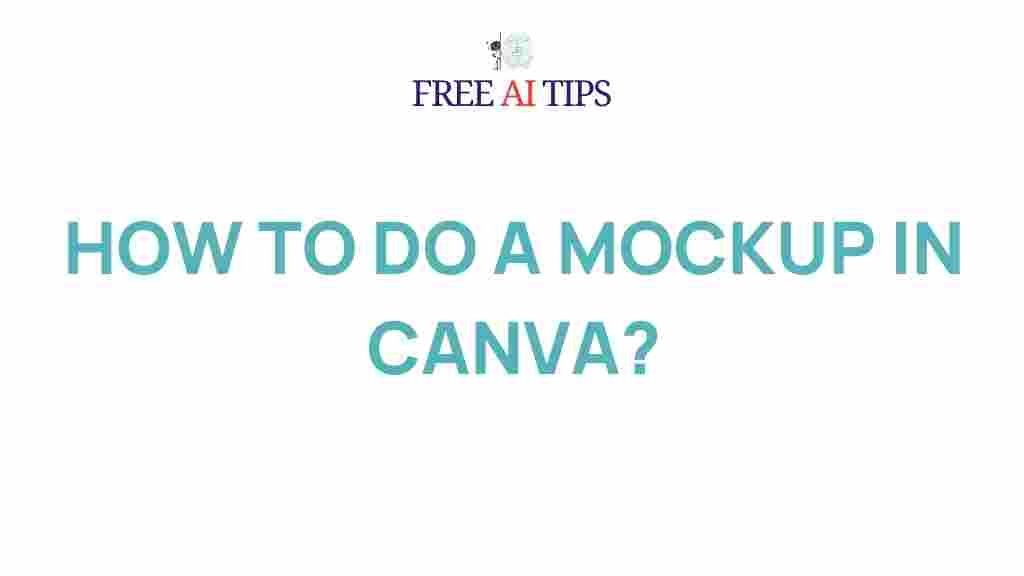Canva: Unlocking Your Creativity with Mockups
In today’s digital age, visual content is king. Whether you’re designing for social media, marketing materials, or presentations, high-quality mockups can make a significant impact on how your work is perceived. Canva, a popular online design tool, offers a wide range of templates and customization options to help you create stunning mockups that can elevate your designs. In this article, we’ll walk you through the steps to master mockups in Canva, explore some troubleshooting tips, and show you how to unleash your creativity using this powerful tool.
Why Use Canva for Mockups?
Before we dive into the process, let’s first understand why Canva is the ideal tool for creating mockups. Canva is user-friendly, accessible, and packed with features that make designing easy even for beginners. It provides a plethora of templates, including those for mockups, that allow you to showcase your designs in real-life settings such as posters, billboards, product packaging, or even on t-shirts and mugs. Here are some reasons why Canva is perfect for mockups:
- Ease of Use: Canva’s drag-and-drop interface makes it simple to create mockups, even for beginners with no graphic design experience.
- Pre-made Templates: Canva offers thousands of templates, many of which are mockups, that are fully customizable.
- Customizable Features: You can adjust colors, add images, text, and other elements to make your mockup truly unique.
- Free and Paid Options: Canva provides both free and premium design elements, giving you flexibility depending on your needs.
Step-by-Step Guide: Creating Mockups in Canva
Now that we’ve established why Canva is a great choice for mockups, let’s go through the process step by step. Whether you’re designing for a product, a social media post, or a website, Canva has a variety of templates to suit your needs.
Step 1: Create a Canva Account
If you haven’t already, the first step is to create a free account on Canva. Simply visit Canva’s website and sign up using your email, Google, or Facebook account. Once logged in, you can start creating your designs right away.
Step 2: Select a Mockup Template
To create a mockup, begin by searching for “mockup” in the Canva search bar. You’ll find a range of options, including product packaging, apparel mockups, and digital device mockups. Select the one that best fits your project.
Step 3: Customize the Mockup
Once you’ve selected a template, you can begin customizing it. Here are some of the ways to make the mockup your own:
- Change Images: Click on the image element in the template, then upload your design or image to replace it. Canva allows you to drag and drop images into the mockup, so your design can be placed onto items like mugs, t-shirts, or billboards.
- Edit Text: If your mockup includes text, you can easily change the font, color, and size to match your brand or style. Simply click on the text box, and Canva will let you edit it in place.
- Adjust Layout: You can resize, rotate, and reposition elements in your mockup to achieve the perfect layout. Canva’s tools give you a lot of flexibility, so experiment until you find a design you like.
Step 4: Add Finishing Touches
Once your design is in place, you may want to enhance the mockup with additional elements. You can add graphic elements, borders, filters, or effects that will help your mockup stand out. Canva’s wide selection of features ensures that you have everything you need to polish your design.
Step 5: Download and Share
After finalizing your mockup, it’s time to download your design. Canva allows you to download your mockup in various formats, including PNG, JPEG, and PDF. You can also directly share your creation to social media or generate a shareable link. If you’re planning to print the mockup, be sure to download it in high resolution for the best quality.
Troubleshooting Common Issues in Canva Mockups
While Canva is an intuitive platform, you may run into a few issues along the way. Here are some common challenges and how to troubleshoot them:
1. Image Resolution Issues
If your mockup looks blurry or pixelated, it’s likely that the image you uploaded has a low resolution. To avoid this, make sure the images you use for mockups are high-quality and at least 150-300 DPI (dots per inch). If you need help finding high-resolution images, websites like Unsplash offer free, high-quality images for commercial use.
2. Layering Problems
If elements in your mockup aren’t appearing correctly, it could be due to the layering order. Canva allows you to adjust layers, so ensure that your images or text are on top of the right elements. Right-click on the object and use the “Bring Forward” or “Send Backward” options to adjust the layering.
3. Element Misalignment
Sometimes, your elements might not align perfectly. Canva includes guides and grids to help with alignment. Enable these tools from the “File” menu to ensure that your elements are aligned properly. Additionally, use the arrow keys for precise positioning.
4. Limited Access to Premium Elements
Canva offers both free and premium elements. If you’re using a template or element marked with a crown (indicating it’s a premium feature), you’ll need a Canva Pro subscription to unlock it. If you don’t have access to the premium version, you can search for free alternatives or upload your own design elements.
Maximizing Your Creativity in Canva
Canva is more than just a tool for creating mockups—it’s a platform that fosters creativity. To make the most out of your Canva experience, here are some tips to enhance your design skills:
- Explore Templates: Canva offers thousands of templates, not only for mockups but also for other types of design. Exploring different templates can inspire you and help you find fresh ideas for your projects.
- Use Canva’s Design School: If you’re new to design, take advantage of Canva’s free educational resources, such as tutorials and courses. This will help you learn new techniques and refine your design skills.
- Collaborate with Others: Canva allows you to invite team members to collaborate on designs. If you’re working on a project with others, this feature can make the process more efficient and creative.
- Stay Updated: Canva regularly adds new features, templates, and elements to its platform. Keep an eye on these updates to stay ahead and continue improving your mockup designs.
Conclusion
Creating mockups in Canva is an excellent way to bring your designs to life and showcase them in real-world contexts. Whether you’re working on a logo, product packaging, or social media post, Canva’s powerful features make the process easy, fun, and highly customizable. By following the step-by-step guide outlined above, troubleshooting common issues, and utilizing Canva’s many design tools, you can unlock your creativity and create stunning mockups that leave a lasting impression. With Canva, the only limit is your imagination!
This article is in the category Guides & Tutorials and created by FreeAI Team