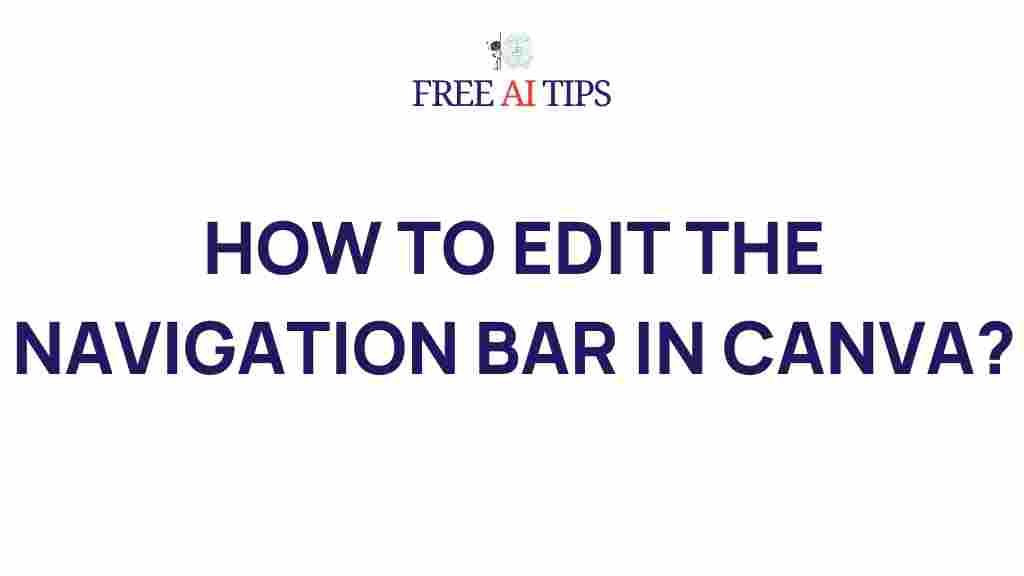Canva: Unleash Your Creativity and Master Its Navigation Bar
Whether you’re a graphic design beginner or an experienced designer, Canva provides a user-friendly platform that empowers you to create stunning designs effortlessly. The secret behind its ease of use lies in its intuitive navigation bar, which acts as the central hub for accessing various tools and features. In this guide, we’ll walk you through mastering Canva’s navigation bar to unlock your creative potential. From simple tips to troubleshooting common issues, you’ll soon navigate Canva with confidence and precision.
Understanding the Canva Navigation Bar
Before diving into creating your masterpiece, it’s essential to familiarize yourself with Canva’s navigation bar. The navigation bar serves as the gateway to all the tools, templates, and features that Canva offers. Located at the top of the Canva interface, this bar can be your best friend when designing projects for social media, marketing, presentations, and more.
Key Components of Canva’s Navigation Bar
- Home – The starting point of your design journey. Clicking here takes you back to your main dashboard where all your recent projects are stored.
- Templates – Quickly browse through thousands of pre-designed templates sorted by category, such as presentations, social media posts, and infographics.
- Uploads – This section allows you to upload your own images, videos, and audio files into Canva to integrate into your designs.
- Elements – Search for graphics, illustrations, photos, shapes, and icons. This section is essential for adding design assets to your project.
- Text – Choose from a range of pre-set text styles or customize your own typography.
- Styles – Access color palettes, gradients, and fonts that will give your design a professional finish.
- Audio – Add background music or sound effects to multimedia designs such as video presentations or animated posts.
- Apps – Integrate Canva with other apps like Google Drive, Dropbox, or Pexels for a seamless design experience.
Step-by-Step Guide to Mastering Canva’s Navigation Bar
Now that you know what each section of the navigation bar does, let’s walk through how to use it effectively in your design process.
1. Start a New Project
When you first open Canva, the navigation bar provides multiple ways to begin your design. The most common method is selecting a template.
- Click on the Templates button to browse through a variety of designs that can serve as the foundation for your project. If you have something specific in mind, use the search bar to find templates tailored to your needs.
- Alternatively, if you want to create a design from scratch, click the Home button and then the “Create a design” button. This gives you a blank canvas to start with and you can select the dimensions you need.
2. Organize Your Design with Elements
The Elements section on the navigation bar is where you can find everything from shapes to images and icons. These are essential for adding unique touches to your design.
- To search for elements, click on the Elements button and type your desired item into the search bar. For example, typing “business icons” will bring up relevant images that fit your design.
- Drag and drop the element into your canvas and adjust its size, orientation, and color using the editing options at the top of the screen.
3. Customize Text with the Text Tool
Text plays a central role in most designs. Canva makes it simple to add and customize text using the Text tool in the navigation bar.
- Click on the Text section to reveal a variety of pre-set text styles. You can choose from headings, subheadings, or body text.
- Once you’ve chosen your text style, click on it to add it to your design. You can then edit the content, font, color, size, and position of the text.
- For advanced typography, you can upload custom fonts by clicking the Brand Kit on the left-hand side of the screen, where you can save your personal fonts for future use.
4. Enhance Your Design with Styles
To make your design stand out, it’s important to maintain a consistent and visually appealing aesthetic. The Styles section is a great tool for applying cohesive color schemes and fonts.
- Click the Styles tab to explore various pre-designed palettes that complement your chosen template. You can apply a palette to the entire design or customize individual colors to suit your brand’s style.
- Experiment with different font combinations until you find a look that feels professional and aligns with your message.
Troubleshooting Common Canva Navigation Bar Issues
While Canva is known for its ease of use, users sometimes encounter minor issues while navigating the platform. Here are a few troubleshooting tips for common problems:
1. Elements Not Appearing in the Design
If elements or images don’t appear in your design after dragging them onto the canvas, try the following:
- Refresh the page to reload the design. Sometimes the browser might need a reset to display changes.
- Check your internet connection. A slow or unstable connection might cause lag, preventing elements from showing up immediately.
2. Trouble with Uploading Files
Uploading files into Canva can occasionally present challenges. If you’re having trouble uploading images, try these solutions:
- Make sure your file is in a supported format (JPEG, PNG, or PDF). Canva does not support all file types.
- If your file is too large, consider resizing it before uploading.
- Clear your browser cache or try a different browser if the problem persists.
3. Design Not Saving Properly
If your design isn’t saving, follow these steps:
- Ensure you have a stable internet connection and that Canva is syncing with the cloud. If your connection is weak, saving might fail.
- Try saving your design manually by clicking on the “Save” button located in the upper right corner of the interface.
Maximize Your Creativity with Canva’s Navigation Bar
Mastering Canva’s navigation bar is the key to unlocking your full creative potential. By getting familiar with its various features, you can streamline your design process and produce stunning graphics with ease. Whether you’re working on social media posts, presentations, or print materials, the navigation bar is your go-to tool for a seamless design experience.
For additional inspiration and tutorials, explore Canva’s official learning resources. You’ll find expert tips, guides, and videos that can take your design skills to the next level.
Conclusion
Canva’s navigation bar is more than just a collection of buttons; it’s your creative toolkit in the digital world. By taking the time to explore each section and learn how to use it effectively, you can create beautiful, professional designs with minimal effort. Whether you’re a newbie or a seasoned pro, mastering Canva’s navigation bar will enhance your ability to design quickly, efficiently, and creatively. So, go ahead and dive into Canva—your creative journey awaits!
If you’re looking to improve your design skills even further, check out this comprehensive design tutorial on Canva to continue refining your craft.
This article is in the category Guides & Tutorials and created by FreeAI Team