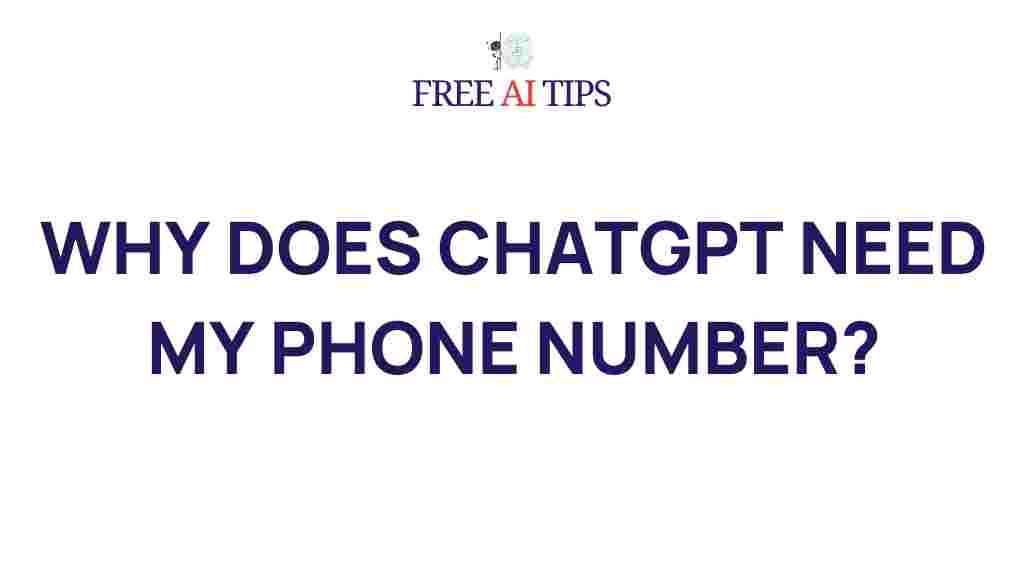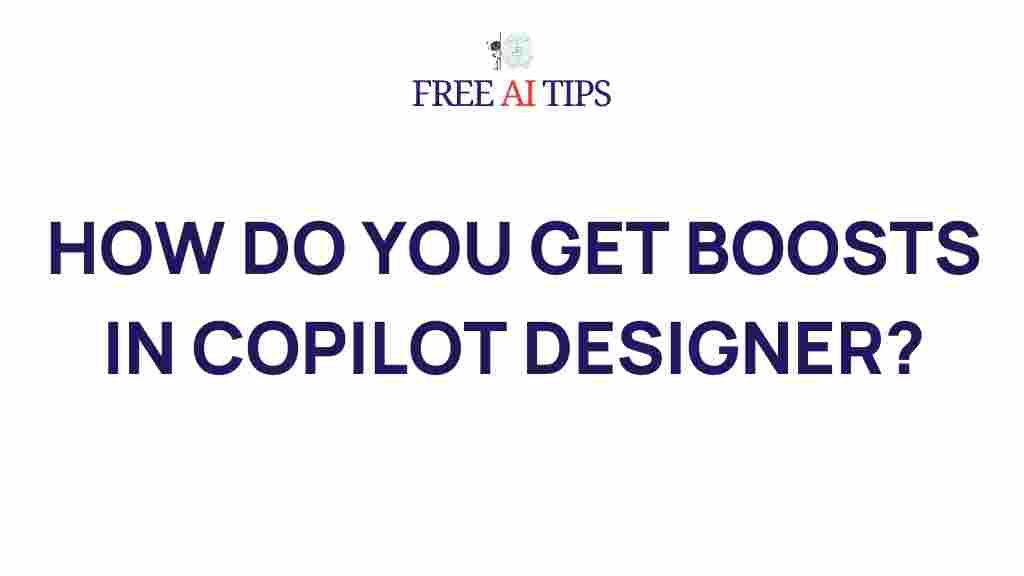Canva: Unleashing Your Creativity with Stunning Images
Canva has revolutionized the world of design by making it accessible to everyone, from beginners to professionals. It offers a simple drag-and-drop interface, along with an extensive library of templates, fonts, and images. But what truly elevates your design game is knowing how to enhance your Canva creations with stunning images. Whether you’re creating social media posts, presentations, or marketing materials, learning how to use images effectively will take your designs from good to great.
In this guide, we will walk you through the steps to enhance your Canva designs with stunning images. From choosing the right images to optimizing them for different types of projects, we’ll show you how to use Canva to its fullest potential to create visually compelling designs.
Why Use Canva for Image-Based Designs?
Canva is one of the most popular design tools due to its accessibility, variety of features, and ease of use. It enables you to create professional-looking designs without requiring a background in graphic design. Here are some reasons why Canva is perfect for enhancing your designs with images:
- User-Friendly Interface: Canva’s drag-and-drop functionality makes it easy for even beginners to design beautiful visuals.
- Extensive Image Library: With millions of free and premium images, you can easily find the perfect visuals for any project.
- Customization Tools: Canva provides a wide array of tools to adjust images, including filters, cropping options, and text overlays.
- Collaboration Features: You can share your designs with others and work on them in real time, making Canva great for teams.
Step-by-Step Guide to Enhancing Your Canva Designs with Stunning Images
Enhancing your Canva designs with stunning images is easy once you understand the steps involved. Follow this simple guide to ensure your designs are visually appealing and impactful.
Step 1: Choosing the Right Image for Your Project
Before you can enhance your design with an image, you need to choose the right one. Here are some tips to help you select the perfect image for your project:
- Know Your Message: The image you select should align with the overall message of your design. For instance, a business presentation might require professional imagery, while a social media post could benefit from something fun and vibrant.
- Consider Your Brand: If you’re creating designs for a brand, choose images that are consistent with your brand’s style and tone. This will help maintain a cohesive look across all your materials.
- Quality Matters: Always select high-resolution images. Low-quality or pixelated images can make your design look unprofessional and cheap.
- Use Relevant Keywords: If you’re using Canva’s image search, be sure to use relevant keywords to find images that best match your design needs.
Canva provides both free and paid stock photos. You can find premium stock images for a fee, or use free ones that are still of excellent quality.
Step 2: Uploading and Importing Your Image into Canva
Once you’ve selected the perfect image, it’s time to upload it into Canva. Here’s how you can do it:
- Upload from Your Device: Click on the “Uploads” tab in the left sidebar and click the “Upload Media” button. Choose the image from your device and upload it to Canva.
- Use Canva’s Image Library: If you prefer not to upload your own image, you can use Canva’s built-in image library. Just type keywords into the search bar to find images that match your design.
Once uploaded, your image will appear in the “Uploads” section of your Canva workspace, and you can drag it directly onto your design canvas.
Step 3: Enhancing Your Image with Canva’s Editing Tools
Canva provides several powerful editing tools that you can use to enhance your images. Here’s how to use them:
- Filters: Apply pre-designed filters to change the mood and tone of your image. You can choose from several options like “Retro,” “Mono,” or “Vivid.” Adjust the intensity of the filter to match your design style.
- Adjustments: You can adjust the brightness, contrast, saturation, and more. For example, increasing contrast can make an image pop, while reducing saturation can create a more subdued look.
- Crop and Resize: Use the crop tool to remove unwanted areas of the image. You can also resize the image by dragging its corners to fit the desired space on your canvas.
- Remove Background: Canva’s Pro version offers a background remover tool, which is especially useful if you want to create clean-cut designs. This allows you to isolate your subject and create professional-looking compositions.
Step 4: Adding Text and Other Elements
After enhancing your image, you can take your design to the next level by adding text and other elements. Canva offers a variety of fonts, text styles, icons, and shapes that you can incorporate into your design. Here’s how:
- Text: Choose from Canva’s extensive library of fonts or upload your own. Use bold or italics for emphasis, and experiment with font sizes to create a hierarchy in your design.
- Shapes and Icons: Add geometric shapes, lines, or icons to further enhance the design. These elements can help draw attention to key areas of your design.
- Overlays: Place semi-transparent shapes or textures over your image to add depth and interest. This is especially useful for making text more readable on a busy image.
Step 5: Optimizing Your Design for Different Platforms
Once you’ve finished enhancing your design, it’s important to optimize it for the platform or medium you’re using. Canva allows you to easily adjust your design for various formats, including:
- Social Media: Choose from Canva’s pre-sized templates for platforms like Instagram, Facebook, and Twitter. These templates are designed to fit the recommended dimensions for each platform.
- Print Materials: For flyers, brochures, or business cards, adjust the resolution of your image to ensure it’s suitable for high-quality printing.
- Website & Blog: Use optimized image sizes to ensure quick loading times while maintaining quality. Canva also allows you to export images in different formats, such as PNG or JPG.
Troubleshooting Common Image Design Problems in Canva
Even with the best intentions, there are times when your design may not turn out as expected. Below are some common issues you might encounter when working with images in Canva, along with tips to fix them:
1. Pixelated Images
If your image looks blurry or pixelated after you upload it, it could be due to low resolution. Make sure you’re uploading high-quality images and avoid using images that are stretched beyond their original dimensions.
2. Misaligned Elements
Sometimes, elements like text or icons may not align properly with your image. Use Canva’s alignment tools (visible as pink guides) to help you position elements precisely on the canvas.
3. Overcrowded Design
If your design feels cluttered, try simplifying it by removing unnecessary elements. Focus on a central message and leave enough space around it to let the design breathe.
4. Color Mismatch
Ensure your colors are consistent throughout the design. Canva offers color palettes to help you maintain harmony. Avoid using too many clashing colors, and opt for complementary hues for a more cohesive look.
Conclusion
Enhancing your Canva designs with stunning images is a surefire way to elevate your creative projects. By choosing the right images, uploading and editing them effectively, and optimizing your designs for different platforms, you can create visually striking content that captures attention and delivers your message. Whether you’re designing for social media, presentations, or print, Canva’s tools offer endless possibilities to unleash your creativity.
Remember, the key to great design is not just about using beautiful images, but also knowing how to use them strategically. With practice, you’ll be able to enhance your Canva designs and bring your creative vision to life with stunning imagery.
For more tips on Canva design, check out this Canva tutorial.
Additionally, for professional-quality images, visit Pexels, a free stock photo website with high-quality images that can elevate your Canva designs even further.
This article is in the category Guides & Tutorials and created by FreeAI Team