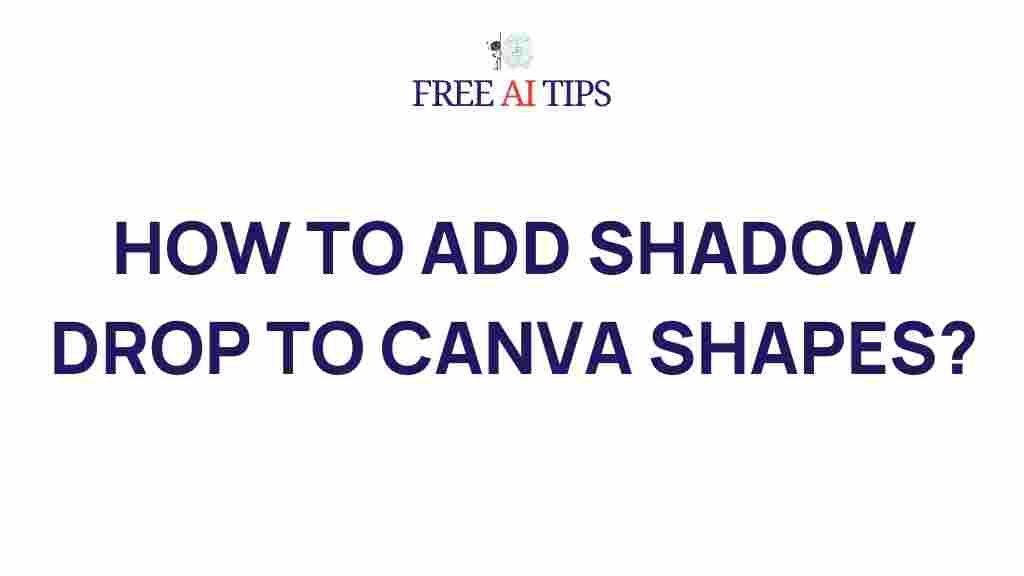Unlocking the Magic of Canva: Enhancing Shapes with Shadow Drops
Canva has revolutionized the way we approach graphic design, offering an intuitive platform for creating stunning visuals. One of the key elements that can elevate your designs is the use of shadow drops, which can add depth and sophistication to simple shapes. In this article, we’ll delve into how you can unlock the magic of Canva’s shadow features to enhance your designs. Whether you’re a beginner or an experienced designer, learning how to use shadow drops in Canva can transform your projects and take them to the next level.
Why Canva Shapes Benefit from Shadow Drops
Canva offers a wide range of shapes that you can integrate into your design projects. These basic shapes often serve as the foundation for logos, infographics, social media posts, and more. While these shapes are versatile, adding a shadow drop effect can make them stand out by creating a sense of depth and dimension. The subtle shadows not only enhance the visual appeal but also make your design look more professional and polished.
The use of shadow drops in Canva is not just about aesthetic appeal. They can also improve the readability of text overlays, help create a sense of hierarchy, and guide the viewer’s eye across your design. Understanding how to apply shadows effectively is key to unlocking their full potential.
How to Add Shadow Drops to Canva Shapes
Adding shadow drops to shapes in Canva is a straightforward process. Follow these simple steps to enhance your shapes and bring them to life:
Step 1: Choose Your Shape
Start by selecting the shape you want to work with. Canva offers a wide variety of shapes like circles, squares, triangles, and more. You can find these shapes in the left-hand sidebar under the “Elements” tab. Choose the shape that fits your design concept.
Step 2: Select the Shape to Edit
Once you’ve added the shape to your design, click on it to select it. When selected, the shape will be surrounded by a blue outline, indicating it’s ready for editing.
Step 3: Apply the Shadow Effect
To apply the shadow, navigate to the “Effects” button located in the top toolbar. From the available options, select the “Drop Shadow” effect. This will instantly add a subtle shadow to the shape.
Step 4: Customize the Shadow Settings
Canva allows you to customize the shadow drop to suit your design. You can adjust the following settings:
- Angle: Change the direction of the shadow.
- Offset: Set how far the shadow is from the shape.
- Blur: Adjust the softness of the shadow.
- Opacity: Control the transparency of the shadow.
- Color: Choose a shadow color that complements your design.
By experimenting with these settings, you can create a shadow effect that perfectly fits the style and mood of your design.
Step 5: Final Adjustments
After applying the shadow drop, take a moment to review your design. Sometimes small tweaks, such as adjusting the shape size or shadow opacity, can make a significant difference. Ensure that the shadow complements the overall design rather than overwhelming it.
Additional Tips for Perfecting Your Shadows
- Use Subtle Shadows: When in doubt, keep the shadow subtle. A heavy shadow can detract from the overall design.
- Layer Shadows: Use multiple shadows with varying opacity levels for a more dynamic look.
- Experiment with Colors: Don’t just stick with black—experiment with colors that match your design’s palette.
- Stay Consistent: If you’re using shadows across multiple shapes, ensure the effects are consistent for a harmonious look.
Troubleshooting: Common Shadow Drop Issues in Canva
While using shadow drops in Canva is simple, there are a few common challenges users may face. Here are some troubleshooting tips to address these issues:
1. Shadow Doesn’t Appear
If the shadow drop effect isn’t showing up on your shape, check if the shape is selected. Also, verify that the shadow opacity is high enough and that the shadow isn’t too far from the shape. Adjusting the blur and opacity settings can often resolve this issue.
2. Shadow is Too Harsh
If the shadow looks too strong, reduce the opacity or increase the blur to soften it. A harsh shadow can overpower your design, so aim for a more subtle effect unless a dramatic shadow is the desired look.
3. Shadow Overpowers Other Elements
Sometimes, shadows can clash with other elements on the canvas, especially if the background is complex. In such cases, adjust the angle and distance of the shadow to make it less dominant. You can also try changing the color of the shadow to blend better with the background.
4. Shadow Doesn’t Align with Other Elements
When using shadows on multiple elements, consistency is key. Ensure that all shadows are aligned in the same direction and have similar opacity settings to maintain a uniform look across the design.
Where to Use Shadow Drops in Canva Designs
Shadow drops can be used creatively in a wide range of Canva projects. Here are some ideas for how and where you can incorporate shadow effects:
- Logos: Add shadow drops to create depth and make the logo stand out against the background.
- Social Media Posts: Enhance your posts with eye-catching shadows that make key elements pop.
- Presentations: Use shadows to create visual hierarchy and guide your audience’s attention.
- Infographics: Shadows help define sections and create a clean, organized look in infographics.
- Flyers and Posters: Bold shadows can help text and images stand out on print materials.
Conclusion: Perfecting Your Canva Shadows
Adding shadow drops to your shapes in Canva is a simple yet powerful way to enhance your designs. Whether you’re designing for social media, presentations, or marketing materials, mastering the use of shadows can help create professional, visually appealing graphics that grab attention. By following the steps outlined above and experimenting with shadow settings, you can unlock the ultimate potential of Canva’s design tools.
Remember, subtlety is often key when it comes to shadow effects—avoid overpowering your design and aim for a balance that complements your work. With these tips, you’ll be well on your way to creating stunning, polished visuals that stand out.
For more Canva design tips and tutorials, be sure to check out Canva’s official website or explore our guide to Canva’s advanced features for further insights.
This article is in the category Guides & Tutorials and created by FreeAI Team