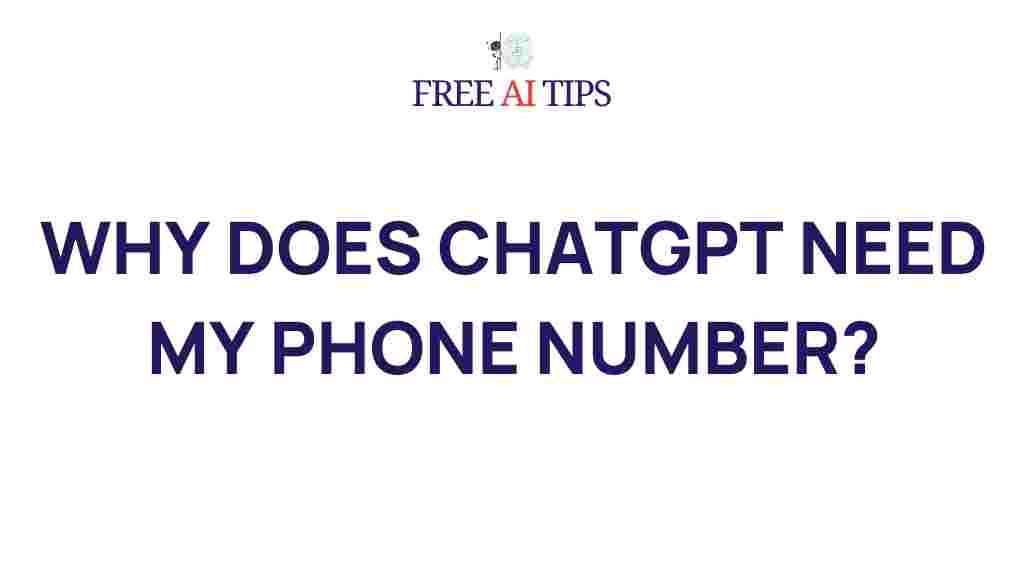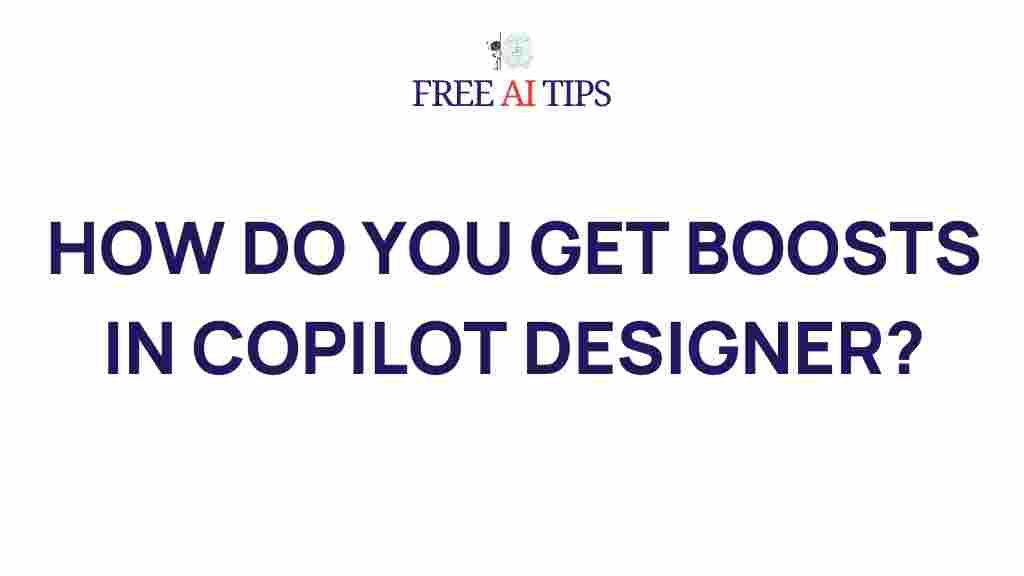Unleash Your Creativity with Canva: Mastering the Spell Check Feature
Canva has revolutionized the way we create graphics, designs, and digital content. Whether you’re a marketer, entrepreneur, or hobbyist designer, Canva makes it easier to bring your ideas to life. One feature that often goes underappreciated, yet is absolutely essential, is the spell check tool. While creativity is the heart of design, ensuring that your content is grammatically correct and free from errors is crucial. In this article, we’ll dive into how you can master the Canva spell check feature, improve the accuracy of your designs, and create professional, polished content every time.
Why is Spell Check Important in Canva?
Spelling errors can undermine the professionalism of any design. When you’re creating eye-catching posts for social media, presentations, or marketing materials, your audience’s first impression matters. Misspelled words can distract from your message, potentially losing your credibility. Canva’s spell check feature ensures that your designs are as polished as your ideas are creative.
By using Canva’s built-in spell checker, you can quickly spot mistakes and correct them before they reach your audience. But how exactly does it work? Let’s take a look at how you can harness this tool to its fullest potential.
How to Enable and Use Canva’s Spell Check Feature
Canva’s spell check tool works seamlessly to catch and highlight spelling errors in your text. Here’s how you can enable and use the feature:
Step 1: Open Your Canva Project
First, ensure you’re logged into your Canva account and open the design project you’re working on. Whether it’s a social media graphic, a flyer, or a presentation, the spell check will work across any text element within your design.
Step 2: Ensure Spell Check is Turned On
By default, the spell check tool may be activated. However, if it’s not enabled, follow these simple steps to turn it on:
- Click on the “File” menu in the top-left corner of the screen.
- Select the “View settings” option from the dropdown.
- Look for the “Spell check” toggle and ensure it’s switched on.
Once you’ve activated spell check, Canva will automatically scan the text in your design as you type or edit. Words that are misspelled will be underlined with a red squiggly line.
Step 3: Correcting Spelling Mistakes
When you spot a red underlined word, you can easily correct it by:
- Right-clicking on the word to see suggested corrections.
- Choosing the correct spelling from the list or manually typing the right word.
Canva’s spell checker also works for different languages, making it a versatile tool for global users. If you’re working in a non-English language, make sure your language settings are adjusted accordingly. This will ensure that your spell checker is accurate based on the language you’re using.
Step 4: Reviewing Your Design
Before finalizing any design, it’s a good practice to review it carefully. Even with spell check enabled, some complex words or proper names might not be flagged. Always do a manual check to ensure everything is perfect, especially when working on professional projects. Canva’s spell checker does a great job, but nothing beats the human eye for catching subtle errors.
Troubleshooting Common Spell Check Issues in Canva
While Canva’s spell check feature is generally reliable, you might encounter a few issues. Here are some common problems and how to resolve them:
1. Spell Check Is Not Working
If the spell check is not highlighting errors, try the following solutions:
- Ensure your “Spell Check” feature is enabled in the settings, as outlined earlier.
- Check if your internet connection is stable. Canva relies on a connection to work efficiently.
- Try refreshing the page or logging out and logging back into your Canva account.
2. Misspelled Words Not Recognized
Canva’s spell check tool may occasionally miss obscure words, brand names, or jargon. If this happens:
- Manually add the word to your dictionary by right-clicking the underlined word and selecting “Add to Dictionary.” This will prevent future mistakes with that particular word.
- Double-check the word using an external tool like Merriam-Webster to ensure there are no unusual spelling variations.
3. Spell Check Is in the Wrong Language
If Canva’s spell checker is using the wrong language, here’s how to change it:
- Click on your profile icon in the top-right corner of the screen.
- Navigate to “Account settings” and choose your preferred language.
- Refresh your design page for the changes to take effect.
Maximizing the Power of Canva for Error-Free Designs
While Canva’s spell check is an essential tool for improving text accuracy, there are additional ways to ensure your designs are polished and professional:
1. Use Grammarly for Advanced Proofreading
Canva’s built-in spell check does a great job of catching basic spelling mistakes, but it doesn’t offer advanced grammar suggestions. To ensure your designs are not only error-free but also grammatically sound, integrate Canva with a tool like Grammarly. Grammarly can help refine your writing and catch subtle grammar issues that Canva’s spell check might overlook.
2. Utilize Consistent Fonts and Formatting
Typography plays a huge role in the overall quality of your design. When working in Canva, make sure to use consistent font styles and sizes across similar elements. Proper typography can make your text more legible and professional, which further supports the message of accuracy that spell check provides.
3. Take Advantage of Canva’s Templates
If you’re new to design or just looking for a quicker way to create professional graphics, Canva’s pre-made templates are an excellent resource. These templates come with pre-designed layouts and well-structured typography, minimizing the chances of making textual errors. You can modify the text and content easily while leaving the design layout intact.
Conclusion: Elevating Your Creativity with a Polished Touch
In today’s visually driven world, design accuracy is more important than ever. By mastering Canva’s spell check feature, you can ensure that your creative projects are not only visually stunning but also free from embarrassing spelling and grammatical errors. Whether you’re creating a marketing flyer, social media post, or presentation, a polished design reflects your professionalism and attention to detail.
Remember to check your design thoroughly, utilize tools like Grammarly for advanced proofreading, and leverage Canva’s easy-to-use features to streamline your creative process. A little attention to detail can go a long way in helping you make a lasting impression.
Ready to explore more tips and tricks to enhance your Canva skills? Check out our comprehensive guide to Canva design techniques for more helpful insights.
This article is in the category Guides & Tutorials and created by FreeAI Team