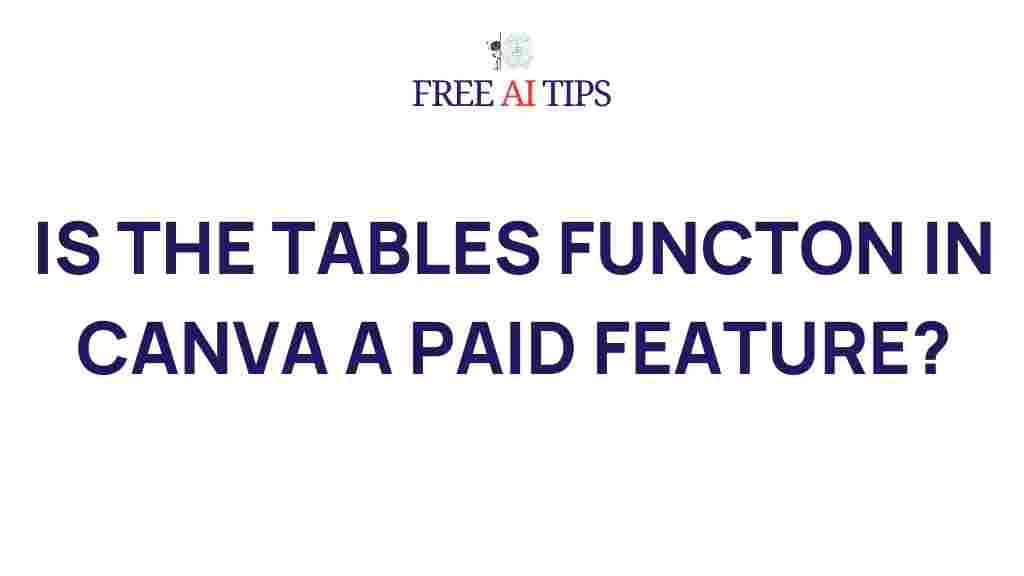Uncover the Secrets of Canva’s Table Functionality
Canva has quickly become one of the go-to tools for individuals and businesses alike looking to design professional-looking graphics. With its user-friendly interface and vast array of features, it’s no wonder that millions of people trust Canva for creating everything from social media posts to presentations. Among its many useful features is the Canva table functionality, which enables users to organize content in a visually appealing, easy-to-read format. In this article, we’ll uncover all the secrets of Canva’s table tool, showing you how to use it, troubleshoot common issues, and provide tips for maximizing its potential.
What is the Canva Table Tool?
The Canva table functionality is a feature that allows users to create structured tables directly within their designs. Whether you’re building a resume, report, or an infographic, tables can help organize your information clearly. Canva’s table tool is flexible and intuitive, making it easy to add and customize rows, columns, and cell formatting without the need for advanced design skills.
How to Use Canva’s Table Functionality
To harness the full potential of the Canva table feature, you’ll need to know how to access and use it effectively. Let’s break it down step by step.
Step 1: Accessing the Table Tool
To get started with tables in Canva, first ensure that you’re logged into your Canva account. If you don’t have one yet, you can sign up here.
- Start by opening a new or existing design where you want to add a table.
- On the left sidebar, click on the “Elements” tab.
- Scroll down to the “Tables” section or type “Table” in the search bar.
- Select your preferred table style (there are multiple options to choose from).
Once you’ve selected a table, it will automatically appear on your design canvas. From here, you can begin customizing your table.
Step 2: Customizing Table Dimensions
After adding your table, you can adjust the number of rows and columns. Here’s how:
- Click on the table to select it.
- To add rows or columns, hover over the edges of the table until you see the plus sign. Click it to add new rows or columns.
- To remove a row or column, hover over the row or column you want to delete, then click the trash can icon.
- You can also adjust the width and height of the cells by dragging the borders of the cells.
Step 3: Adding Content to Your Table
Once your table has the right number of rows and columns, you can start filling it with content. Click inside any cell and start typing. You can also paste content into the cells if you’ve copied it from another source, such as a spreadsheet. Canva also allows you to format the text within the table by changing font size, color, and style. For more customization options, you can:
- Change the alignment of text (left, center, or right).
- Adjust the cell padding and margins to make your table look neat.
- Add borders, colors, or shadows to each cell for a more dynamic design.
Step 4: Enhancing the Visual Appeal
One of the strengths of Canva is its design flexibility. With tables, you can add a professional flair by playing around with colors and textures. Here’s how you can make your tables visually striking:
- Change the table background: Use solid colors, gradients, or even images as backgrounds for the entire table or individual cells.
- Apply color to text: Color-code your content for better readability and emphasis.
- Add borders: Customize the borders around each cell to create clean lines or a more artistic effect.
- Use patterns: Canva’s “Elements” library offers a wide range of textures and patterns you can use as backgrounds for your cells.
Step 5: Final Adjustments
Once your table is filled with content and styled to your liking, it’s time for the final touches. You can:
- Resize the table to fit within your overall design.
- Duplicate the table if you need a similar layout elsewhere in the project.
- Group elements together for easier manipulation of both the table and other parts of your design.
When you’re happy with the table, you can save and export your design as a PNG, PDF, or other formats.
Troubleshooting Canva Table Functionality
While Canva’s table functionality is user-friendly, there may be times when things don’t work as expected. Here are some common issues users face and how to resolve them:
1. Tables Not Appearing or Loading Properly
If your table isn’t showing up after you’ve added it to your design, try the following:
- Ensure your internet connection is stable.
- Refresh the page to reload the design.
- Try using a different browser or updating your current browser.
- Clear your browser’s cache and cookies to eliminate any stored data that may be interfering with the tool.
2. Cells Not Resizing as Expected
If you’re having trouble resizing cells, make sure you are clicking on the cell borders correctly. You may need to zoom in for a more accurate adjustment, especially if you’re working with a smaller design. If that doesn’t work, try:
- Using the “Position” tool in the top menu to adjust the overall alignment of the table.
- Unlocking any locked elements in your design that may be restricting table adjustments.
3. Difficulty Adding or Deleting Rows/Columns
Sometimes the table may not allow you to add or delete rows or columns. If this happens:
- Double-check that you’ve selected the correct row or column.
- If you’re using a table template, ensure it’s not a pre-designed table that has limited customization options.
- Refresh the page and try again.
4. Formatting Issues with Text or Cells
If text in your table isn’t displaying correctly, try adjusting the text size or alignment. Additionally, if the cell formatting looks off, consider:
- Reverting to the default table style and customizing it again.
- Using Canva’s help center for advanced formatting tips.
Canva Table Tips & Tricks
Here are some expert tips to get the most out of Canva’s table functionality:
- Use a table for organizing data: If you’re creating infographics, reports, or presentations, tables help organize data visually and improve readability.
- Incorporate branded colors: To keep your designs on-brand, customize table colors to match your business’s color palette.
- Group tables with other design elements: For a professional touch, consider grouping your table with other relevant elements, such as icons or graphs.
- Experiment with transparency: For a modern look, try using transparent tables or cells to let background elements show through.
Conclusion: Mastering Canva’s Table Tool
Canva’s table functionality offers a fantastic way to structure and present your data with style and ease. Whether you’re designing a simple report or an intricate infographic, this tool can make a significant difference in how your content is perceived. By following the steps outlined in this guide, troubleshooting common issues, and implementing design tips, you can create visually appealing tables that elevate your Canva designs to the next level.
Ready to dive in? Start exploring the Canva website and begin adding tables to your designs today!
For more advanced tutorials and design inspiration, check out this Canva learning hub.
This article is in the category Guides & Tutorials and created by FreeAI Team