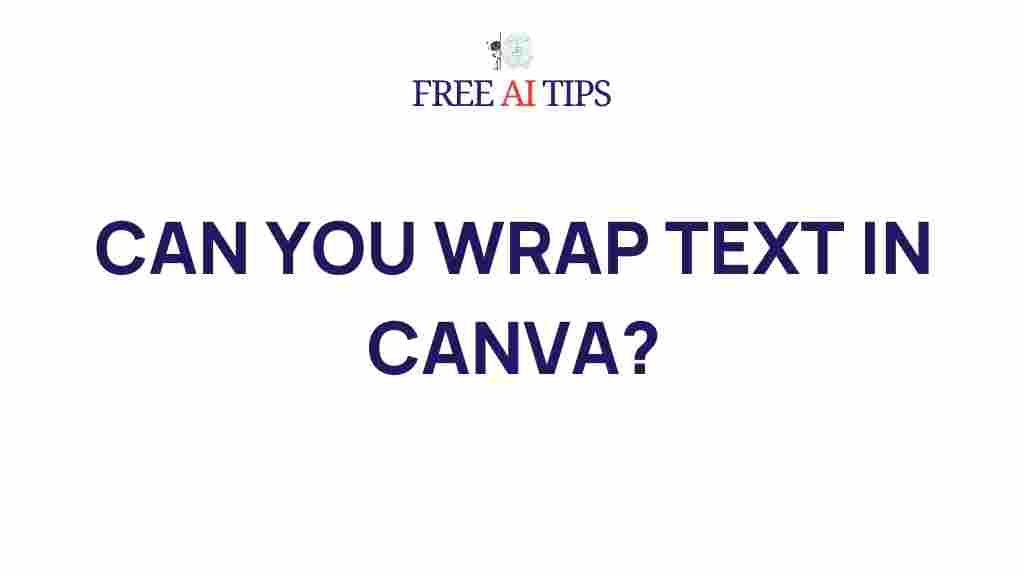Unleash Your Creativity with Text Wrapping in Canva
Canva has revolutionized graphic design by making it accessible to everyone—from beginners to experienced designers. One of its most powerful features is the ability to manipulate text in various ways to create stunning visual designs. Among these features, text wrapping in Canva stands out as a versatile tool that can elevate your design game. Whether you’re creating social media posts, presentations, or marketing materials, mastering text wrapping can help you organize your content more effectively and creatively. In this article, we’ll dive into how you can unleash your creativity with text wrapping in Canva, providing step-by-step instructions, tips, and troubleshooting advice.
What is Text Wrapping in Canva?
Text wrapping in Canva refers to the ability to wrap text around images, shapes, or other elements within your design. This feature allows your text to flow smoothly around objects, making your designs look more polished and professional. Text wrapping can be especially helpful when you’re working with complex layouts, ensuring your content fits seamlessly into your design space.
Whether you’re designing a blog graphic, a flyer, or a business presentation, knowing how to wrap text properly can transform a plain layout into a visually appealing masterpiece. The good news is that Canva makes this process incredibly easy with its user-friendly interface.
How to Use Text Wrapping in Canva
Now that we understand the importance of text wrapping, let’s walk through the steps of using this feature in Canva. The process is simple, and with just a few clicks, you can start adding creative and functional text wrapping to your designs.
Step 1: Create or Open a Design
To begin, either create a new design or open an existing one in Canva. You can start with a blank canvas or select a pre-designed template that fits your project. For this tutorial, we’ll assume you’re starting with a blank design, but the process will be similar if you’re working with a template.
Step 2: Add Text to Your Design
Click on the “Text” option from the left-hand panel to add a text box to your design. You can either choose from the preset text styles Canva provides or create a custom text box by clicking the “Add a heading” option. Type the text you want to use in your design.
Step 3: Insert an Image or Shape
Next, insert an image or shape around which you want your text to wrap. This could be an image of a product, a logo, or even a shape that serves as a background for your text. You can find elements like photos, illustrations, and shapes in the “Elements” section of Canva’s sidebar.
Step 4: Position Your Text and Image
Now that you have both your text and image in place, position them accordingly on your design. Make sure there’s enough space for your text to wrap around the image. You may need to resize or move the image or text to achieve the perfect layout.
Step 5: Adjust Text Wrapping
Here’s the key step: Canva does not offer a direct “text wrap” feature like some traditional design software (e.g., Adobe InDesign). However, you can create the effect of text wrapping by adjusting the text box and image positioning. Follow these tips:
- Position the Text Box: Place the text box next to or near the image or shape. Canva allows you to drag and drop the text box freely around the canvas, enabling you to experiment with placement.
- Resize the Text Box: Adjust the width of the text box to control how the text behaves around the image. A narrower text box will allow your text to flow more freely around the elements.
- Use Line Breaks: Add line breaks manually to control how text aligns around the image. By pressing “Enter” at appropriate spots, you can force the text to wrap in a more controlled manner.
- Use Multiple Text Boxes: If your design requires more intricate text wrapping, you can add multiple text boxes. By strategically positioning several smaller text boxes, you can simulate the effect of text wrapping more precisely.
Step 6: Fine-Tune Your Design
After placing and adjusting your text around the image, take the time to fine-tune your design. Canva’s interface allows for easy resizing, rotation, and alignment of text and elements. Play around with font sizes, spacing, and colors to ensure that your design is visually balanced and cohesive.
Remember to also check the readability of your text, especially if you’re using images with varying backgrounds or colors. You can apply text effects such as drop shadows or outlines to ensure that the text stands out against the backdrop.
Best Practices for Text Wrapping in Canva
While text wrapping in Canva can be a simple process, applying the technique effectively requires some creativity and attention to detail. Below are some best practices to consider when using text wrapping in your designs:
- Maintain Readability: Ensure that the text remains legible, especially when wrapping around images with busy backgrounds. Use contrasting colors or add text effects like drop shadows or outlines for better visibility.
- Use White Space: Avoid overcrowding your design. Give your text and images enough space to breathe. White space helps balance the design and makes the content more digestible for the viewer.
- Keep Your Text Aligned: Canva allows you to align text in various ways. Use alignment tools to ensure that your text is neatly arranged around images, making the design look organized and professional.
- Experiment with Fonts and Sizes: Try different font styles and sizes to add visual interest to your design. Be careful not to use too many different fonts, as it can make the design look cluttered.
- Optimize for Mobile: If your design is meant for digital platforms, such as social media or websites, ensure it’s mobile-friendly. Check how your text wrapping looks on various screen sizes.
Troubleshooting Tips for Text Wrapping in Canva
While Canva is generally user-friendly, there may be times when you encounter issues while trying to wrap text around images or other elements. Here are some common problems and how to resolve them:
Problem 1: Text Overlaps with Image
If your text is overlapping with the image or spilling over into other areas, try adjusting the size of the text box. You can also move the text box further away from the image to give it more space. Additionally, resizing the image or reducing the text size may help resolve this issue.
Problem 2: Text Doesn’t Fit Around the Image Properly
Text wrapping in Canva isn’t as automatic as in some other design software. If the text doesn’t fit as you’d like, experiment with using multiple smaller text boxes or manually adding line breaks to control the text’s flow around the image.
Problem 3: Text Looks Unclear or Hard to Read
If your text becomes hard to read after wrapping it around an image, check the contrast between the text and the background. Consider applying a semi-transparent background color to your text or adjusting the opacity of the image to improve visibility.
Problem 4: Misalignment of Text and Image
If the alignment looks off, use Canva’s alignment tools to center the text or adjust its positioning. You can also try using grids or guides to align elements more accurately.
Conclusion
Text wrapping in Canva is a simple yet effective way to enhance your designs. By understanding how to manipulate text around images and other elements, you can create more dynamic, professional-looking graphics that capture attention and convey your message clearly. While Canva doesn’t offer a traditional text wrapping feature like some other design software, its intuitive interface and flexibility allow you to achieve similar results with ease.
With a little creativity, you can transform any design with text wrapping, whether you’re working on a flyer, social media graphic, or presentation. By following the step-by-step guide and tips shared in this article, you’ll be well on your way to mastering this essential Canva feature and unleashing your creative potential.
Ready to start designing with Canva? Check out Canva’s official website for more tutorials and design inspiration!
Additionally, for more tips on graphic design, visit CreativeBloq, a leading online resource for design professionals.
This article is in the category Guides & Tutorials and created by FreeAI Team