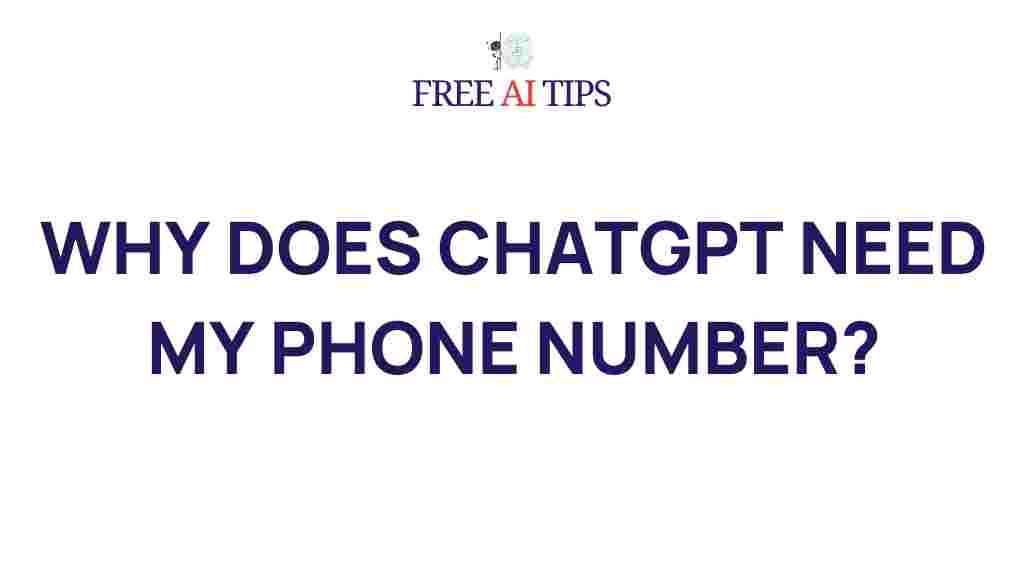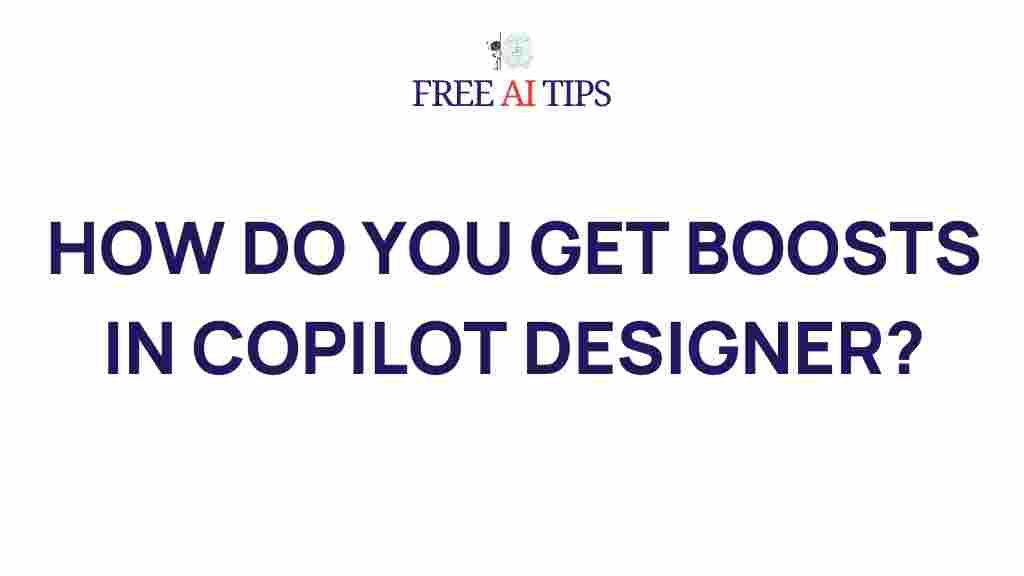Unleash Your Creativity: Mastering Canva Video Text
In today’s digital world, creative expression through visual content has become essential for both personal and professional growth. Whether you are a social media influencer, marketer, or small business owner, creating stunning videos and engaging visuals can help you stand out from the crowd. One powerful tool that has gained immense popularity for its ease of use and flexibility is Canva.
While Canva is widely known for its static designs, it also offers amazing features for video editing, allowing you to create captivating video content with minimal effort. One of the key features is the ability to incorporate video text, making your videos more dynamic and informative. In this article, we will guide you step-by-step on how to use Canva for video text and unleash your creativity to create professional-looking videos.
What is Canva and Why Should You Use It?
Canva is an online graphic design tool that allows users to create a wide range of visual content, from social media posts to presentations, flyers, and even videos. Its intuitive drag-and-drop interface makes it accessible to users with no design experience, while its vast library of templates, images, fonts, and elements offers endless possibilities for customization.
With the rise of video content on platforms like Instagram, TikTok, YouTube, and Facebook, Canva’s video editing features are becoming increasingly valuable. Among the most useful tools is the ability to add text to your videos. Whether you want to highlight key points, share quotes, or add a personal touch, Canva makes it easy to create eye-catching video text that enhances your message.
Step-by-Step Guide to Adding Text to Your Videos on Canva
Ready to dive into creating videos with Canva? Follow these simple steps to add text to your video content:
Step 1: Sign in to Your Canva Account
If you don’t already have a Canva account, you can easily create one for free. Visit Canva’s official website and sign up. Once you’re logged in, you’re ready to start creating your video content.
Step 2: Create a New Video Project
From your Canva homepage, click on the “Create a Design” button and select “Video” from the dropdown menu. Canva offers various video templates tailored to different platforms, such as Instagram Stories, YouTube videos, and more. You can choose a template or start from scratch.
Step 3: Upload Your Video Clips
If you already have a video that you want to work with, click on the “Uploads” tab in the left sidebar and upload your video clips. Once uploaded, drag and drop your video into the editing area. If you prefer to use Canva’s stock footage, you can search through their vast library of video clips and choose one that suits your project.
Step 4: Add Text to Your Video
Now that you have your video in place, it’s time to add text. Click on the “Text” tab on the left side of the screen, where you’ll find options like “Heading,” “Subheading,” and “Body Text.” Choose the one that best fits the type of text you want to add.
Once you’ve added your text box, you can type in your message. Canva allows you to customize the font, size, color, and alignment. You can also adjust the transparency and layer settings to make the text blend seamlessly with your video background.
Step 5: Animate Your Text
One of the coolest features of Canva is the ability to animate text. With just a few clicks, you can make your text appear with an eye-catching animation, such as a fade-in, slide-in, or typewriter effect. To apply an animation, simply select the text box, click on the “Animate” button at the top of the screen, and choose your preferred animation style.
Step 6: Adjust the Timing of Your Text
In a video, timing is everything. To make sure your text appears at the right moment, click on the video timeline at the bottom of the screen. You can drag the text element to the desired position and adjust its duration by resizing the text box on the timeline. This ensures that your text appears at the perfect time during the video.
Step 7: Preview and Export Your Video
Once you’re happy with your text and animation, click the “Play” button at the top to preview the video. If everything looks good, you can export your video by clicking on the “Download” button. Choose your preferred video format (MP4 is the most common) and download the video to your computer or directly to your social media account.
Creative Tips for Using Canva Video Text
Now that you know how to add text to your videos, here are some creative tips to take your video text to the next level:
- Use Bold Typography: Bold fonts can make your text stand out and grab the viewer’s attention. Experiment with different font styles to find one that complements your video content.
- Keep It Short and Sweet: Video text should be easy to read and understand. Keep your messages short and to the point. Aim for concise text that delivers your message quickly.
- Play with Colors: Don’t be afraid to use vibrant colors, but make sure the text contrasts well with the background. You can even use color gradients to create more depth and interest.
- Sync Text with Audio: If your video includes audio or voiceovers, make sure your text syncs well with the sound. Use text animations that align with the rhythm of the music or speech.
- Add Subtitles: If you’re creating videos for social media or marketing, adding subtitles is a great way to make your content more accessible to a wider audience.
Troubleshooting Tips for Canva Video Text
While Canva is generally easy to use, you might run into a few challenges while working with video text. Here are some common issues and how to resolve them:
- Text Doesn’t Appear Properly on Video: If your text is hard to see against the background, try adjusting the transparency, adding a background color, or using a shadow effect.
- Text is Too Small or Too Large: Make sure to check the size of your text in relation to your video. You can zoom in or out on the canvas to ensure the text is appropriately sized for the screen.
- Animations Are Not Working: If your text animations aren’t showing up as expected, try reapplying the animation or checking the duration of the text element on the timeline.
- Video Exporting Issues: If your video isn’t downloading correctly, try exporting it in a different format, or reduce the file size by adjusting the video resolution.
Conclusion
Incorporating text into your video projects is an essential skill for creating engaging content, and Canva makes it simple and fun. Whether you’re adding subtitles, quotes, or call-to-action text, Canva’s intuitive design tools allow you to customize and animate your text to make your videos pop. By following the steps outlined in this guide, you can master Canva’s video text features and create professional-looking videos that captivate your audience.
As a creative platform, Canva offers endless possibilities for bringing your ideas to life, so don’t hesitate to experiment and explore new ways to incorporate video text. Start creating today and unleash your creativity!
If you want to dive deeper into Canva’s other features, check out their learning resources to unlock even more creative potential.
Ready to start designing? Head over to Canva and begin crafting your next masterpiece!
This article is in the category Guides & Tutorials and created by FreeAI Team