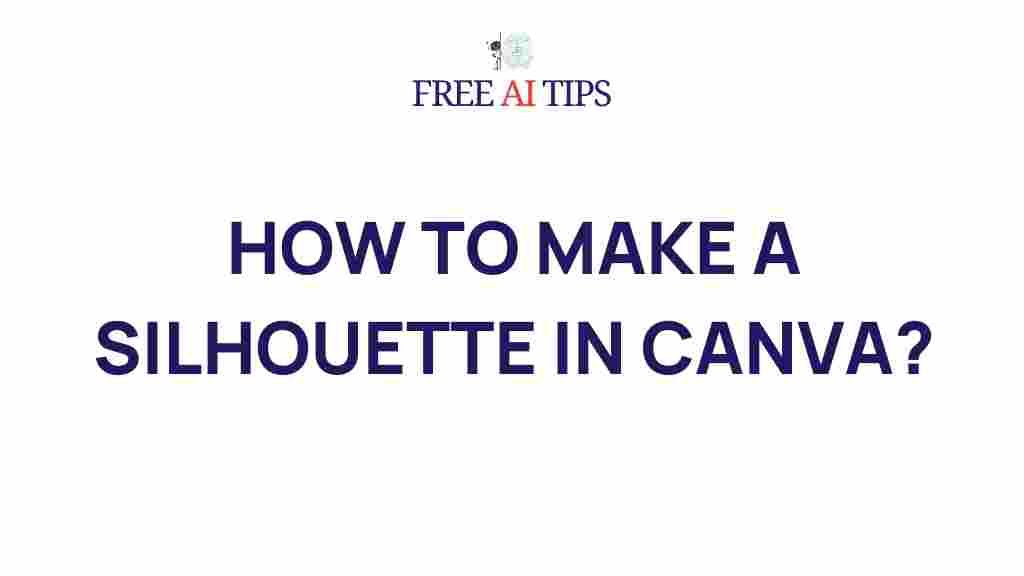Silhouette: Unleashing Your Creativity with Canva
In the world of design, silhouettes offer a unique and powerful way to convey messages, evoke emotions, and create stunning visuals. Whether you’re designing for a marketing campaign, crafting social media content, or working on a personal project, mastering silhouettes in Canva can take your creativity to the next level. In this article, we’ll explore how you can use Canva’s tools to create beautiful silhouettes, along with tips, tricks, and common troubleshooting methods to help you along the way.
What Is a Silhouette and Why Should You Use It?
A silhouette is a dark shape or outline of a person, object, or scene that is typically filled with a solid color (often black) and placed against a lighter background. It simplifies complex images by removing intricate details and focusing on the basic shape and form of the subject. Silhouettes can add drama, mystery, and elegance to your designs.
Using silhouettes in your designs is an excellent way to:
- Emphasize key subjects – Silhouettes help direct the viewer’s attention to the most important elements of your design.
- Enhance emotional impact – The simplicity of a silhouette allows viewers to focus on the feeling or emotion you want to convey.
- Achieve a timeless look – Silhouettes have a classic appeal that never goes out of style.
- Improve design clarity – Simplified shapes are easier to understand, making your message more effective.
How to Create Stunning Silhouettes in Canva
Now that you understand the power of silhouettes, let’s dive into the step-by-step process for creating them using Canva. Whether you’re a beginner or an experienced designer, these steps will guide you through making your own unique silhouette designs.
Step 1: Start with the Right Template
To get started, open Canva and choose a template that fits your project. Canva offers a wide range of templates for social media posts, posters, presentations, and more. The right template can provide a solid foundation for your silhouette design. If you’re designing from scratch, simply choose a blank canvas that suits your dimensions.
Step 2: Find or Upload Your Image
If you’re working with an existing image, you can upload it directly into Canva. To upload, click on the “Uploads” section in the left sidebar and select “Upload Media.” Choose the image you want to use from your computer or cloud storage. If you’re starting from scratch, you can also find high-quality stock images through Canva’s integrated library of free and premium photos. You can find images of people, animals, and objects that will work well as silhouettes.
Step 3: Remove the Background
Once your image is uploaded, the next step is to isolate the subject and remove the background. Canva offers an easy-to-use background remover tool for Pro users. To access it, select your image, click “Edit Image,” and then choose the “Background Remover” option. Canva will automatically detect the subject and remove the background, leaving only the silhouette.
If you’re using a free version of Canva, you may need to use a workaround, such as manually erasing the background using the “Erase” tool or searching for images that already have transparent backgrounds.
Step 4: Adjust the Contrast and Color
To enhance the silhouette effect, adjust the image’s contrast and brightness. Select your image, go to the “Adjust” panel, and increase the contrast while reducing the brightness. This will make the subject darker and emphasize the outline. You can also change the color of the silhouette to match your design theme. Typically, silhouettes are black, but feel free to experiment with other colors for a more unique look.
Step 5: Fine-tune the Edges
Once the background is removed, and the contrast is adjusted, you’ll want to clean up any rough edges around the silhouette. Use Canva’s “Crop” or “Erase” tools to refine the shape. You can zoom in to get more precise control over any areas that need to be smoothed or sharpened.
Step 6: Position and Layer Your Silhouette
Now that you have a clean and refined silhouette, it’s time to place it in your design. Use Canva’s drag-and-drop feature to position the silhouette in your layout. You can resize the silhouette as needed, layer it with other elements, or add text to complement the image.
Step 7: Add Additional Design Elements
To further enhance your silhouette design, consider adding backgrounds, textures, or gradients. You can use solid colors, soft gradients, or abstract patterns to provide depth and contrast. Additionally, adding complementary text or graphics can bring more context and style to your design. Experiment with Canva’s built-in elements like shapes, icons, and typography to find the perfect finishing touches.
Common Troubleshooting Tips for Creating Silhouettes in Canva
While creating silhouettes in Canva is a straightforward process, you may encounter a few challenges along the way. Here are some common issues and troubleshooting tips:
- Background removal doesn’t work as expected: If the background remover tool doesn’t work well on your image, try manually adjusting the image with the “Erase” tool or use a third-party background remover tool like Remove.bg before uploading the image to Canva.
- Edges are too rough: If the silhouette has jagged edges, zoom in and use the “Erase” tool to carefully clean them up. For smooth shapes, use Canva’s “Shape” tool to overlay soft-edged elements around your silhouette.
- Silhouette doesn’t stand out: Make sure your silhouette has enough contrast against the background. If the image looks flat or blends with the background, increase the contrast and darken the silhouette.
- Silhouette is too small: Always resize your silhouette to fit the layout and give it enough space to stand out. Sometimes, reducing other design elements can help keep the focus on the silhouette.
Incorporating Silhouettes into Your Designs
Now that you know how to create silhouettes, it’s time to think about how you can incorporate them into various design projects. Silhouettes are versatile and can be used in different types of designs, including:
- Social Media Posts: Silhouettes work great for Instagram, Facebook, and Pinterest posts. They can draw attention quickly, making them ideal for catchy headlines or promotional material.
- Posters: Silhouettes are often used in movie posters, event flyers, and artistic posters to create intrigue and focus.
- Website Banners: If you’re designing a website banner, a silhouette can add a striking visual element without overwhelming the layout.
- Brand Logos: Many brands incorporate silhouettes into their logos for a clean, iconic design that’s instantly recognizable.
Conclusion
Mastering silhouettes in Canva is a great way to unleash your creativity and take your design skills to new heights. With Canva’s easy-to-use tools, you can create professional-looking silhouettes for any project, whether it’s for personal or commercial use. By following the step-by-step process outlined in this article, you can design silhouettes that enhance your message, convey emotion, and captivate your audience.
Remember to experiment with different backgrounds, colors, and shapes to make your silhouette designs stand out. With practice, you’ll soon be creating unique and eye-catching silhouettes that will set your work apart. To keep improving your skills, you can explore more resources and tutorials online or connect with the Canva community for inspiration and support.
For more design tips, visit Canva’s official website.
This article is in the category Guides & Tutorials and created by FreeAI Team