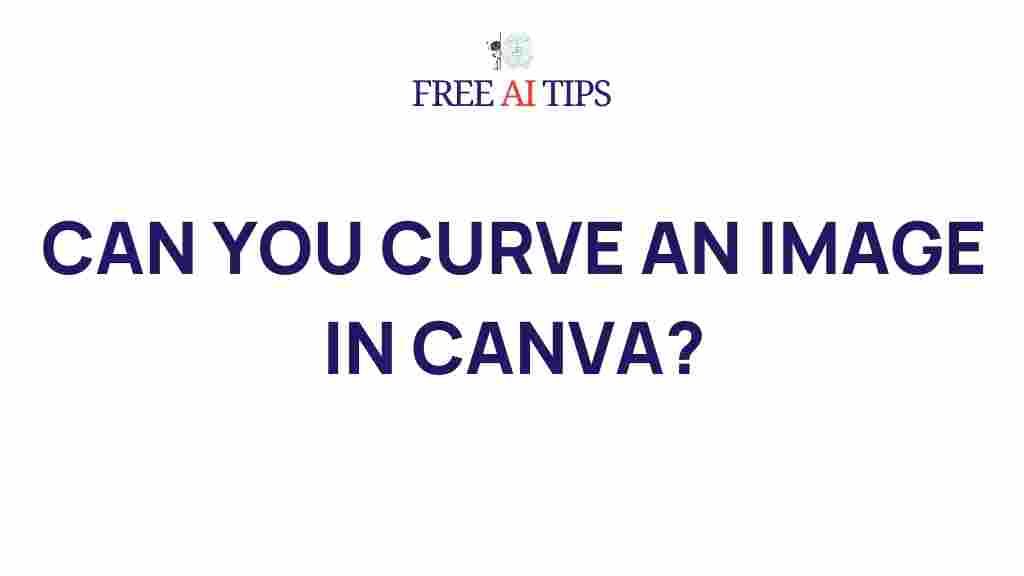Image manipulation has become an essential skill for digital designers, marketers, and content creators alike. With powerful tools like Canva, it’s easier than ever to create eye-catching visuals that stand out on social media, websites, or advertisements. One popular request among users is whether it’s possible to curve an image within Canva. This article will walk you through the steps of curving an image in Canva, explore its benefits, and provide troubleshooting tips for a seamless design experience.
Unleashing the Power of Image Manipulation in Canva
Image manipulation allows you to edit, enhance, and transform images to suit your design needs. One specific type of image manipulation is curving an image, a technique that gives your designs a more dynamic and creative look. Canva, a widely used online design platform, is perfect for this type of manipulation, offering an intuitive interface that makes advanced image editing accessible to all users. But can you curve an image in Canva? Let’s find out!
What is Image Manipulation?
Image manipulation refers to the process of altering or transforming a visual to enhance its appeal or achieve a desired outcome. It’s widely used in graphic design, photography, and digital marketing. With image manipulation, you can:
- Change the colors and contrasts of images
- Remove unwanted elements or backgrounds
- Alter image shapes and sizes
- Apply various effects like blurring or sharpening
- Create stunning graphics that catch the viewer’s attention
In Canva, image manipulation is simplified with tools like filters, cropping options, and the ability to edit photos using various effects. But when it comes to curving images, things can get a bit tricky. However, with a little creativity, it’s possible to achieve curved effects even in Canva’s basic setup.
How to Curve an Image in Canva: Step-by-Step Guide
While Canva doesn’t offer a built-in tool specifically designed for curving images, you can still achieve this effect with a little workaround. Here’s how you can do it:
Step 1: Upload Your Image to Canva
The first thing you’ll need is an image to manipulate. To begin:
- Log in to your Canva account
- Click on the “Create a design” button and choose the type of project you want to create (social media post, flyer, etc.)
- Upload the image you want to curve by clicking on the “Uploads” tab on the left sidebar, then selecting “Upload media”
Step 2: Add the Image to Your Canvas
Once you’ve uploaded your image, click on it to add it to your design canvas. Resize it according to your preferences by dragging the corners of the image box.
Step 3: Use the “Effects” Panel
Canva provides an “Effects” panel, which allows you to apply various filters, shadows, and other effects to your images. To start curving the image:
- Click on the image to select it
- Then, click on the “Edit image” option in the top toolbar
- In the “Effects” panel, scroll down and look for the “Curve” option under the “Adjust” section (Note: You may need to upgrade to a Canva Pro account to access some advanced features like this)
- Use the slider to adjust the curve of your image. You can create a concave or convex effect depending on your preference
Step 4: Fine-Tune the Curved Effect
After applying the curve, you may want to fine-tune the effect to make it fit better with your overall design. Here are a few tips:
- Use the “Position” tool to align the curved image in the center or at the desired spot in your design
- Resize the image to make sure it doesn’t look distorted
- Combine multiple curved images for a unique visual effect
Step 5: Save and Export Your Image
Once you’re satisfied with the curved image, save your design by clicking the “Download” button in the top-right corner of the screen. Choose the appropriate file type (PNG, JPG, or PDF) and download the image to your device.
Common Troubleshooting Tips for Curving Images in Canva
While curving an image in Canva is relatively straightforward, there are some common challenges users face. Below are some troubleshooting tips to help you overcome potential issues:
1. The “Curve” Effect Is Not Available
If you don’t see the “Curve” option in the Effects panel, it may be because you’re using the free version of Canva. The curve effect is a feature exclusive to Canva Pro users. If you’re on a free plan, you can try alternatives such as using a circular frame to create a similar curved effect, or upgrading to Canva Pro for full access to all design tools.
2. The Image Looks Distorted After Curving
Sometimes, curving an image can result in distortion. To avoid this:
- Try using a higher-resolution image for better quality
- Adjust the curve gradually until you find the perfect balance
- Use the resize tool to ensure the image doesn’t get stretched too much
3. How to Undo Changes
If you don’t like the curved effect or make a mistake, Canva makes it easy to undo your changes. Just press Ctrl + Z (Windows) or Cmd + Z (Mac) to revert to the previous state of your design.
4. The Image Is Not Centered
After curving the image, it might not be perfectly aligned in the center of your design. To fix this:
- Click on the image and use the “Position” tool in the top-right corner to center the image horizontally or vertically on the canvas
- Use the alignment guides that appear to manually adjust the image’s position
Can You Curve an Image in Canva: Final Thoughts
Image manipulation is a crucial part of creating professional-looking designs, and curving an image in Canva can add a unique, eye-catching element to your work. While Canva doesn’t offer a one-click solution to curve images, the simple workaround of using the “Effects” panel provides a practical way to achieve this effect. By following the steps outlined above, you can enhance your design with curved images, making them more dynamic and appealing.
If you encounter any issues, remember to check your account type, adjust the settings gradually, and use the available tools to fine-tune the image to your liking. Canva’s user-friendly interface ensures that even beginners can get the hang of these manipulations in no time.
Ready to unleash the full potential of image manipulation? Start experimenting with curved images in your next design project today!
For more tips on using Canva effectively, check out this helpful guide on advanced Canva design tricks.
For additional resources on graphic design, visit Adobe Creative Cloud for professional tools and techniques.
This article is in the category Guides & Tutorials and created by FreeAI Team