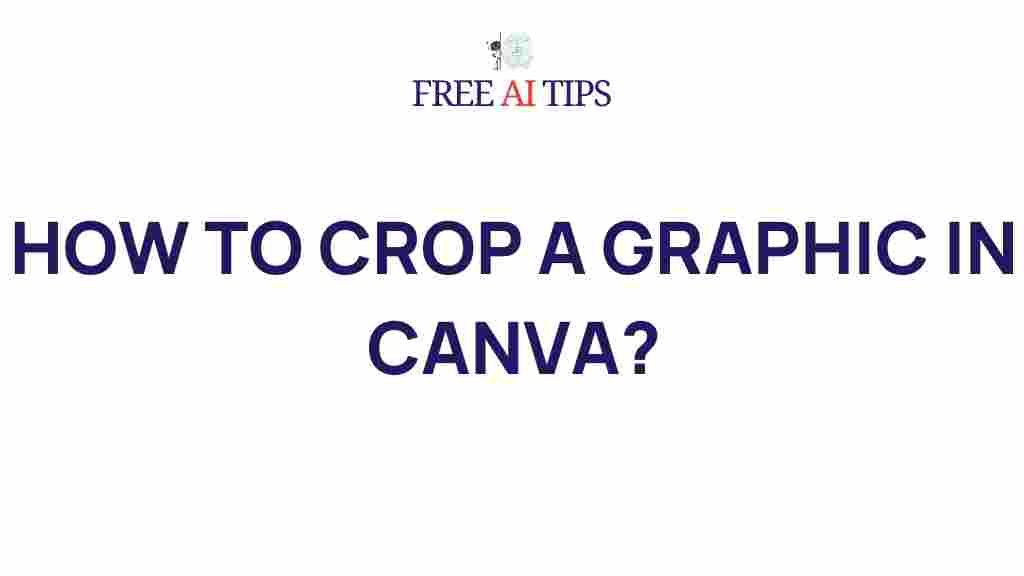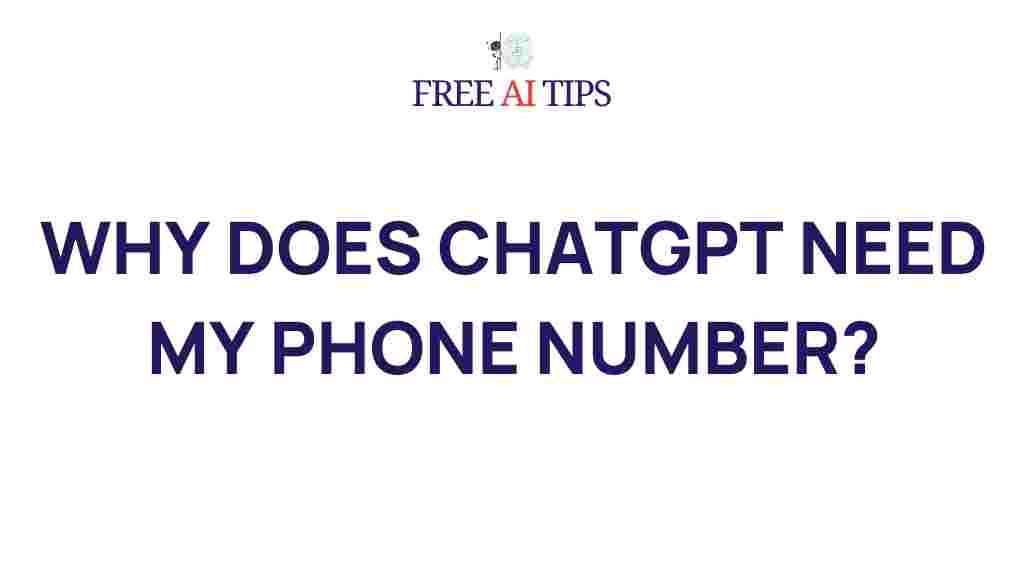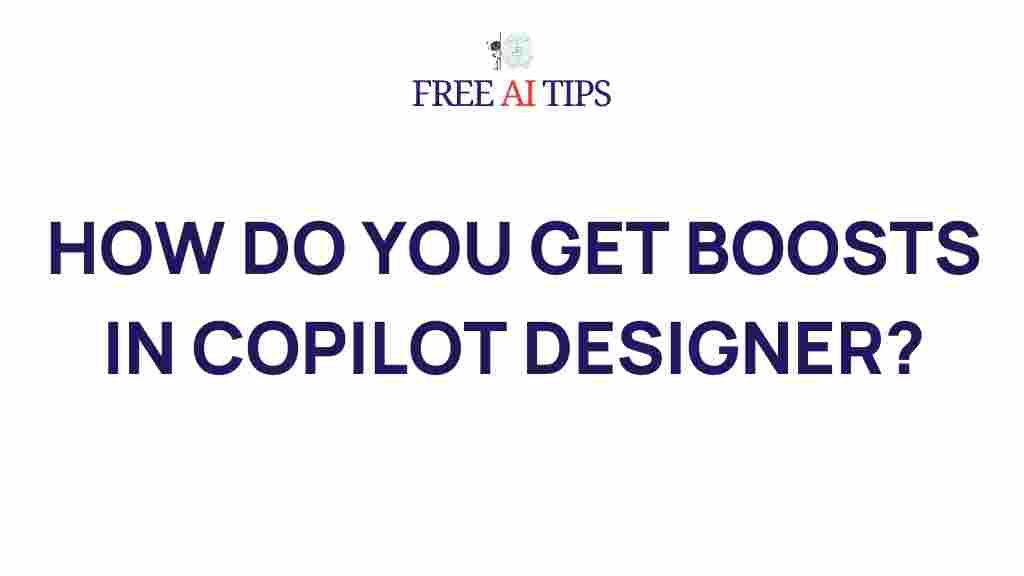Master the Art of Cropping Graphics in Canva to Enhance Your Design
In today’s fast-paced digital world, creating visually appealing graphics has become essential for personal and professional projects. Whether you’re designing for social media, presentations, or marketing materials, the ability to crop graphics effectively in Canva can elevate your work. Cropping not only refines your visuals but also ensures they communicate your message clearly and concisely.
In this article, we’ll walk you through a step-by-step guide on mastering cropping techniques in Canva to help you unlock your design potential. Whether you’re a beginner or an experienced designer, these tips will enhance your skills and streamline your workflow.
Why Cropping Graphics Matters in Design
Cropping is more than just cutting out unwanted parts of an image—it’s a vital tool for improving composition, drawing attention to key elements, and optimizing your graphics for different platforms. In graphic design, well-cropped visuals can:
- Enhance focus by eliminating distractions.
- Create balance and symmetry in your layout.
- Adjust the aspect ratio for better compatibility with platforms.
- Improve overall aesthetics and professional appeal.
With Canva’s intuitive interface, learning how to crop effectively is a game-changer for your design projects.
Getting Started with Canva: The Basics
Before diving into advanced cropping techniques, it’s essential to understand the basics of Canva. If you’re new to the platform, start by creating a free account on the official Canva website. Canva offers a wide range of templates and tools that cater to different design needs.
Once you’re logged in, familiarize yourself with the toolbar, design canvas, and layers panel. These elements will play a critical role in your cropping process.
Step-by-Step Guide to Cropping Graphics in Canva
Follow these steps to crop images and graphics in Canva with precision:
1. Upload Your Image or Select from Canva’s Library
To begin, upload your image by clicking the “Uploads” button on the left toolbar. Alternatively, you can use Canva’s extensive library of stock photos and graphics to find the perfect asset for your project.
2. Drag and Drop Your Image onto the Canvas
Once your image is uploaded, drag it onto the canvas. Adjust its size and position to fit your design layout.
3. Access the Cropping Tool
Select the image you want to crop. In the top toolbar, click the “Crop” button. This will activate the cropping tool, allowing you to adjust the visible area of the image.
4. Adjust the Crop Frame
Drag the corners or edges of the crop frame to define the area you want to keep. Use the gridlines for alignment and symmetry.
5. Apply the Crop
Once satisfied with your adjustments, click “Done” to apply the crop. You can also resize or reposition the cropped image as needed.
6. Experiment with Shapes and Frames
For creative cropping, use Canva’s shape and frame tools. Simply drag your image into a frame to give it a circular, triangular, or custom shape.
Advanced Cropping Techniques for Unique Designs
To take your designs to the next level, explore these advanced cropping techniques:
- Layering Cropped Images: Combine multiple cropped images to create dynamic compositions.
- Text Overlay: Crop images to serve as backgrounds for bold text overlays.
- Custom Shapes: Use Canva’s shape tool to create unique crop patterns tailored to your brand’s style.
Troubleshooting Common Cropping Issues
Even with Canva’s user-friendly tools, you may encounter challenges during the cropping process. Here are some common issues and their solutions:
- Image Quality Loss: Ensure your original image has a high resolution before cropping.
- Misaligned Crops: Use Canva’s gridlines and snapping feature to align your images perfectly.
- Accidental Cropping: If you make a mistake, use the “Undo” button or reset the crop by selecting the image again.
Unlocking Your Design Potential with Canva
Mastering cropping techniques in Canva not only improves your visuals but also opens up new possibilities for creative expression. Whether you’re designing for social media, marketing, or personal projects, effective cropping helps you tell a more compelling story through your graphics.
If you’re ready to take your skills further, explore our beginner’s guide to graphic design in Canva for more tips and tutorials.
Conclusion
Cropping graphics in Canva is an essential skill for anyone looking to create polished and professional designs. By following this guide, you’ll learn to harness the full potential of Canva’s tools, enhance your projects, and stand out in your creative endeavors. With practice and experimentation, you’ll be well on your way to unlocking your ultimate design potential.
Start exploring Canva today and transform your ideas into visually stunning realities!
This article is in the category Guides & Tutorials and created by FreeAI Team