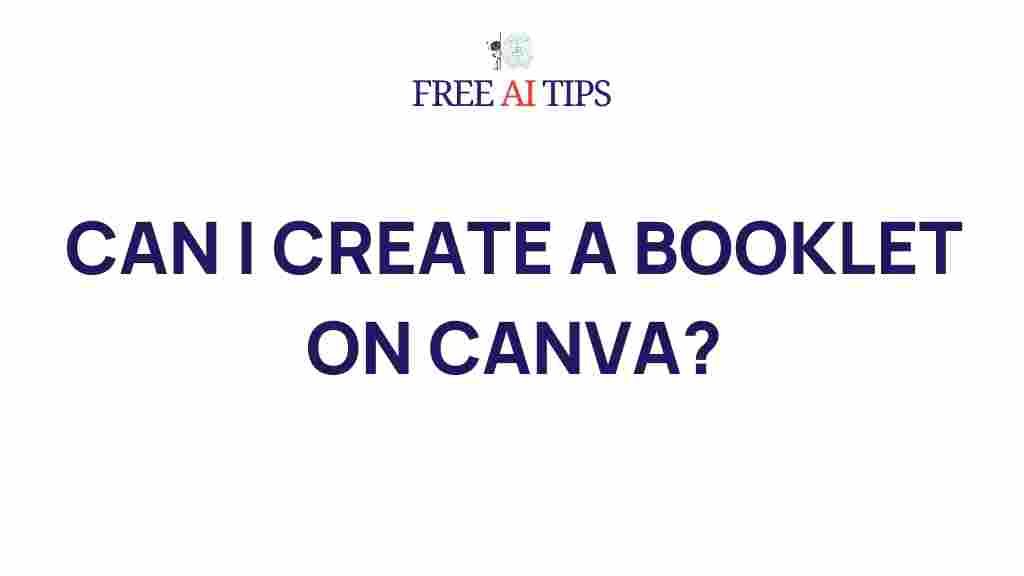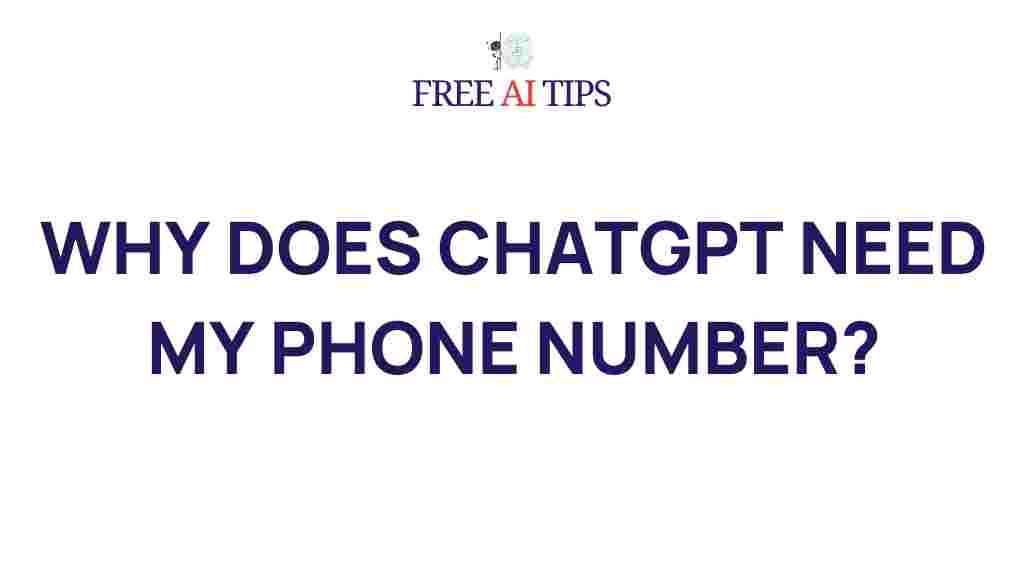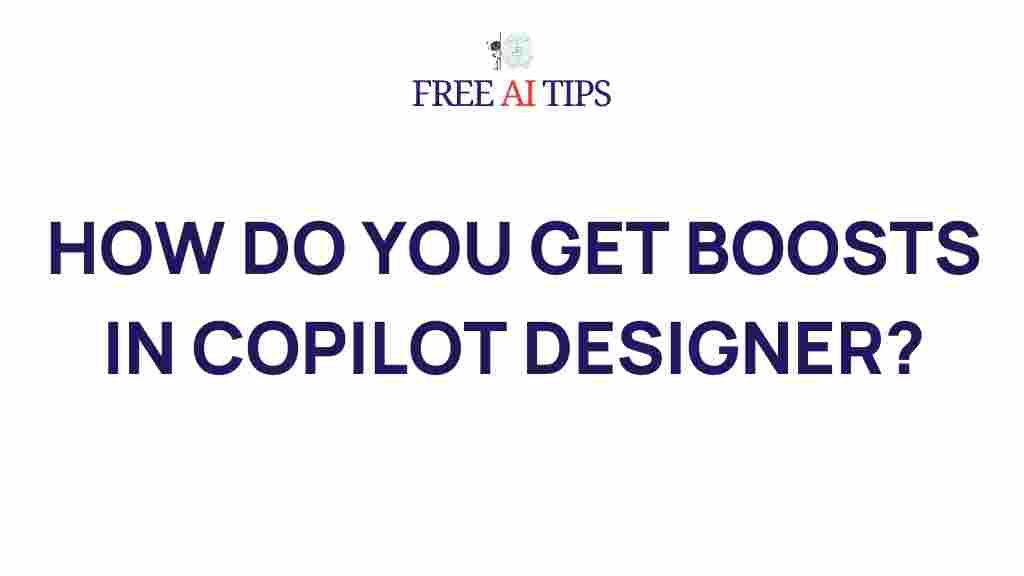Designing a stunning booklet has never been easier, thanks to user-friendly platforms like Canva. Whether you’re an aspiring designer or a business owner looking to create engaging promotional materials, Canva offers an array of tools that allow you to unleash your creativity and design beautiful, professional booklets in no time. In this article, we’ll walk you through how to use Canva to create visually compelling booklets, provide useful tips to enhance your designs, and troubleshoot common issues.
Canva: The Ultimate Tool for Designing Stunning Booklets
If you’re new to design or even if you’ve been creating content for a while, Canva is an excellent resource to create everything from social media posts to print-ready booklets. Its drag-and-drop interface and extensive library of templates make designing your booklet both fast and easy. With Canva, you don’t need any prior graphic design experience to create a stunning booklet that stands out.
Why Canva is the Best Choice for Designing Booklets
Before we dive into the step-by-step guide, let’s explore why Canva is the go-to tool for booklet design:
- Easy to Use: Canva’s drag-and-drop functionality is intuitive and simple for beginners.
- Customizable Templates: With hundreds of templates, you can choose a layout that fits your theme and modify it to your liking.
- Extensive Media Library: Canva offers a wide range of fonts, images, illustrations, and icons to enrich your design.
- Cost-Effective: While Canva offers a free version, their Pro plan opens up even more advanced design features at an affordable price.
Step-by-Step Guide to Designing a Booklet in Canva
Step 1: Getting Started with Canva
Before you start designing, you’ll need to sign up for a Canva account (if you haven’t already). Canva can be used directly from your web browser, or you can download the mobile app for on-the-go designing.
- Visit Canva’s website and sign up for a free account or log in to your existing account.
- If you’re on a mobile device, download the Canva app from the App Store or Google Play.
Step 2: Choose a Booklet Template
Once logged in, Canva provides you with a variety of template options tailored specifically for booklets. To choose one, simply:
- Click on the “Create a Design” button and search for “Booklet” in the template search bar.
- Browse through the available templates and choose one that fits your needs. There are templates for business booklets, event brochures, personal portfolios, and more.
- Select the template to open it in the editor.
Step 3: Customize Your Template
After selecting your template, it’s time to customize it according to your vision. Canva’s editor gives you full control over the design:
- Edit Text: Click on any text box to modify the content. You can change the font, size, and color to match your brand’s style.
- Add Images: Use Canva’s vast image library to search for free or paid images to include in your booklet. You can also upload your own images by clicking the “Uploads” tab.
- Change Colors: Adjust the color scheme by selecting individual elements and choosing colors from the palette. You can even create your custom color palette.
- Insert Graphics: Enhance your booklet with Canva’s diverse collection of icons, illustrations, and elements that can be dragged directly into the design.
Step 4: Organize Your Layout
The layout of your booklet is crucial for ensuring that the information is presented in a clear, visually appealing way. Here are a few tips for organizing your design:
- Ensure that each page has a clear focal point, with the most important content being the most prominent.
- Use grids and guides to align elements consistently across pages.
- Don’t overcrowd your pages; leave enough white space to make the booklet easy to read and visually attractive.
Step 5: Download or Print Your Booklet
Once you’re satisfied with your design, Canva makes it easy to download your booklet or send it directly to print. To do so:
- Click on the “Download” button at the top right corner of the screen.
- Select the file type you prefer (PDF for printing, PNG, or JPEG for digital sharing).
- If you’re printing, you can choose to have Canva print and deliver your booklet directly to your doorstep.
Tips to Enhance Your Booklet Design in Canva
1. Use High-Quality Images
Quality images can make or break the design of your booklet. Avoid using pixelated or low-resolution images, as they will appear unprofessional when printed. Canva’s Pro version gives you access to millions of high-quality stock images and illustrations, which can elevate your booklet’s design.
2. Maintain Consistency in Fonts and Colors
To create a polished look, stick to a consistent color scheme and font family throughout the booklet. Choose fonts that complement each other — typically one for headings and another for body text. Canva allows you to save custom font combinations and color palettes to ensure consistency across your design.
3. Incorporate Branding
If you’re creating a booklet for a business, make sure to include your brand elements, such as the logo, color palette, and specific fonts. Consistent branding helps increase recognition and establishes a professional appearance. Canva makes it easy to upload your logo and brand materials to your account for easy access.
4. Add Interactive Elements (For Digital Booklets)
If your booklet will be viewed digitally, consider adding interactive elements like hyperlinks and buttons. Canva lets you add clickable links to specific sections of the booklet, which can be useful for directing readers to additional resources or websites.
Troubleshooting Common Issues with Booklet Design on Canva
Issue 1: Images Not Aligning Properly
One common issue in Canva design is when images or elements don’t align as expected. To fix this:
- Make sure that you are using Canva’s alignment tools, such as guides and snapping, which help ensure that objects are placed neatly.
- Try resizing the image or element to see if that helps it fit better into your layout.
Issue 2: Text is Clipping or Overlapping
Another issue might be text clipping or overlapping other elements. This can usually be resolved by:
- Ensuring there is enough space around your text boxes.
- Adjusting the font size or line spacing to better fit the text within the layout.
Issue 3: Exporting in the Wrong Format
If your booklet doesn’t look good after exporting, double-check the file format you’re using. For print, it’s best to export as a high-quality PDF, while PNG or JPEG is ideal for digital distribution. If you’re still having trouble, consult Canva’s help center for further guidance.
Conclusion: Create Stunning Booklets with Canva
With Canva’s intuitive platform, creating beautiful, professional booklets has never been more accessible. Whether you’re designing for business, an event, or personal use, Canva’s extensive library of templates, fonts, and images allows you to unleash your creativity and produce high-quality booklets with ease. Follow the steps outlined in this article, and you’ll have a stunning booklet ready in no time. Plus, with troubleshooting tips and design suggestions, you can overcome any obstacles along the way to create a booklet that truly stands out.
Ready to get started? Visit Canva’s website and start designing today!
This article is in the category Guides & Tutorials and created by FreeAI Team