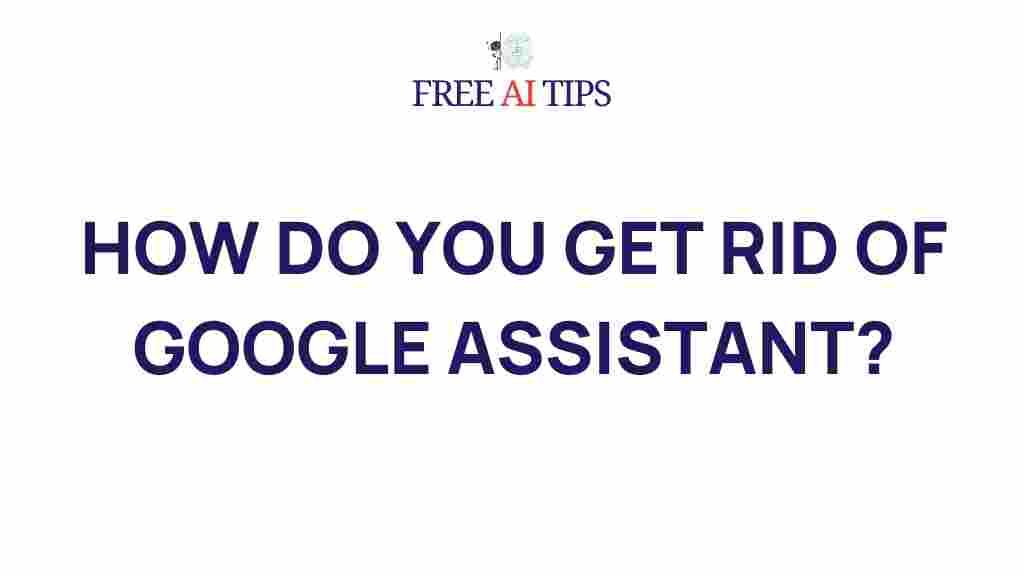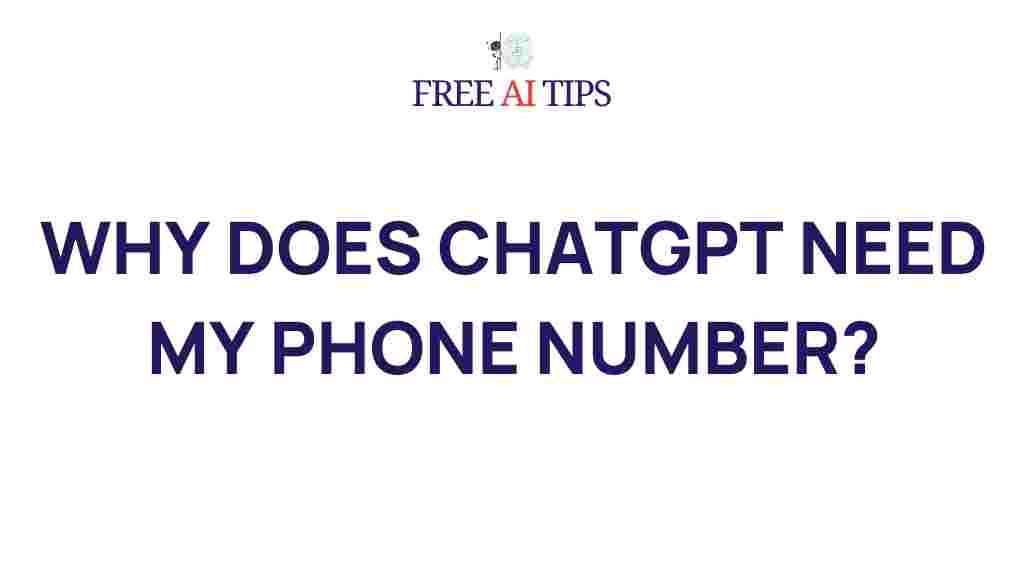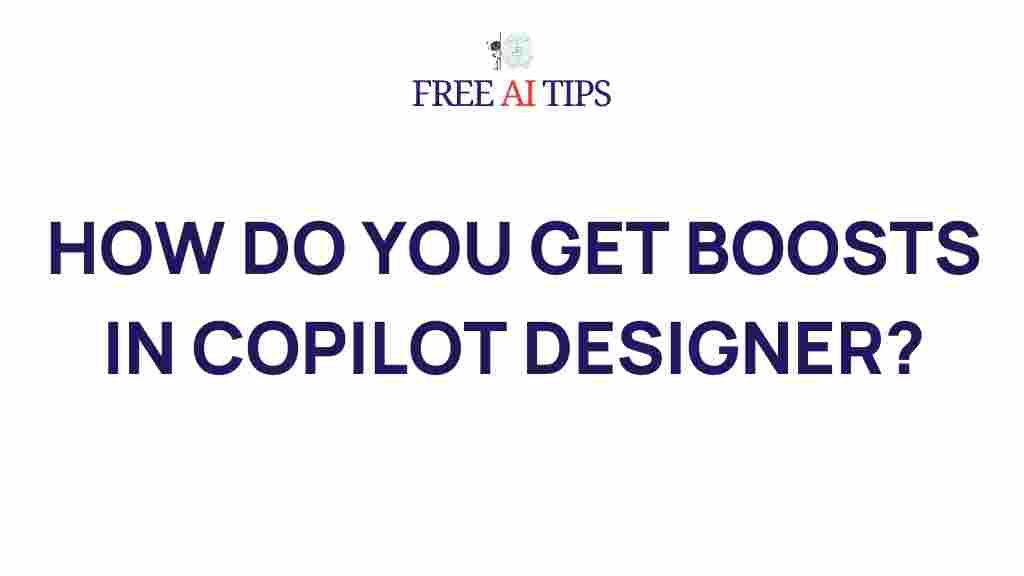Google Assistant: Unveiling the Secrets to Successfully Disable It
Google Assistant has become a vital tool for millions of users around the world. From answering questions to controlling smart devices, it offers a hands-free way to interact with your smartphone, tablet, or even smart home gadgets. However, not everyone wants to use Google Assistant, either due to privacy concerns, excessive battery consumption, or simply personal preference. If you’re among those looking to disable Google Assistant, this article is for you.
In this comprehensive guide, we will walk you through the process of disabling Google Assistant across various devices. Whether you’re using an Android phone, a Google Home device, or a tablet, we’ve got you covered. We’ll also troubleshoot common issues and provide helpful tips to ensure your Google Assistant experience is a thing of the past.
Why Disable Google Assistant?
Before diving into the steps, let’s take a moment to understand why some people prefer to disable Google Assistant:
- Privacy Concerns: Some users are uncomfortable with Google Assistant listening to their conversations or storing voice data.
- Battery Life: Google Assistant can consume a significant amount of battery life, especially when it’s constantly active.
- Accidental Activations: If Google Assistant activates unintentionally, it can be frustrating and distracting.
- Personal Preference: Not everyone finds voice assistants useful or necessary for their day-to-day activities.
If any of these reasons resonate with you, keep reading to learn how to disable Google Assistant on your device.
Step-by-Step Guide to Disable Google Assistant
Disabling Google Assistant can vary slightly depending on the device you’re using. Below are step-by-step instructions for various devices.
Disabling Google Assistant on Android Devices
Most Android phones come with Google Assistant pre-installed. Disabling it is a straightforward process, but the steps may differ slightly depending on your phone’s manufacturer and Android version. Here’s how you can disable it:
- Open Settings: On your Android phone, go to the “Settings” menu by tapping the gear icon.
- Navigate to Google: Scroll down and tap on “Google” to open Google settings.
- Go to Search & Assistant: In the Google settings, select “Search & Assistant” to proceed.
- Tap on Google Assistant: Here, you’ll see an option labeled “Google Assistant.” Tap on it to open its settings.
- Disable Google Assistant: Scroll down and toggle the switch next to “Google Assistant” to turn it off. You may be prompted to confirm the action.
Once you’ve completed these steps, Google Assistant should be disabled on your Android device.
Disabling Google Assistant on Google Home Devices
If you’re using a Google Home or Nest device, you can also disable Google Assistant. Follow these steps:
- Open the Google Home App: Launch the Google Home app on your smartphone.
- Select Your Device: Choose the Google Home or Nest device you want to disable Google Assistant on.
- Device Settings: Tap the gear icon to access the settings for that device.
- Disable Google Assistant: Scroll down to find the “Assistant” section and toggle off the switch for Google Assistant.
Once you’ve disabled Google Assistant on your Google Home device, it will no longer respond to voice commands.
Disabling Google Assistant on Google Pixel Devices
If you’re using a Google Pixel phone, the process is slightly different because Google Assistant is deeply integrated into the device. Follow these steps to disable it:
- Open the Settings App: On your Pixel device, open the “Settings” app.
- Go to Google Assistant: Scroll down and tap on “Google,” then select “Google Assistant.”
- Turn Off Google Assistant: Find the toggle switch under the “Assistant” section and turn it off.
Your Google Pixel phone will now no longer respond to voice commands via Google Assistant.
Disabling “Ok Google” Voice Activation
If you only want to disable the “Ok Google” voice trigger without fully disabling Google Assistant, you can turn off voice activation. Here’s how:
- Open the Google Assistant Settings: Open your “Google Assistant” settings on your device.
- Voice Match: Select the “Voice Match” option.
- Disable Voice Match: Toggle off the “Hey Google” or “Ok Google” voice activation.
After completing these steps, Google Assistant will no longer activate automatically when you say “Ok Google.”
Troubleshooting Tips for Disabling Google Assistant
While the steps outlined above should work for most users, sometimes you may encounter issues when attempting to disable Google Assistant. Here are a few troubleshooting tips:
- Ensure You’re Using the Latest Version: Google frequently updates its apps and services. Make sure your device is running the latest version of Google Assistant and Android for the best experience.
- Restart Your Device: If Google Assistant isn’t disabling correctly, try restarting your device to apply the changes.
- Clear Cache: If you continue having problems, clearing the cache of the Google Assistant app may help resolve the issue. Go to your phone’s “Apps” settings, find Google Assistant, and tap “Clear Cache.”
- Reinstall Google Assistant: In some cases, uninstalling and reinstalling the Google Assistant app can fix persistent issues.
- Check Device-Specific Settings: Some phones may have additional features or customizations that affect Google Assistant. Check your device’s user manual or manufacturer’s website for further instructions.
Common Issues and How to Solve Them
Here are some common problems you may encounter when disabling Google Assistant, along with solutions:
- Google Assistant keeps turning back on: This can happen if a system update or app update re-enables the Assistant. Ensure that you disable it again after updating your device.
- Google Assistant still listens to “Ok Google” command: Make sure you’ve disabled the voice recognition feature under Google Assistant settings. If the issue persists, try clearing cache or restarting your device.
- Google Assistant appears active despite being turned off: This could be due to a conflicting app or settings. Try disabling Google Assistant on all associated devices, including smart speakers and phones.
Conclusion
Disabling Google Assistant is a simple process, but it’s important to follow the right steps for your specific device. Whether you’re looking to conserve battery life, address privacy concerns, or just prefer not to use voice assistants, the methods outlined in this guide will help you disable Google Assistant with ease.
If you’re unsure about any step or encounter issues, don’t hesitate to check the official Google Help Center for additional support. For more tips and troubleshooting, explore other helpful guides on disabling unwanted features on your smartphone.
Remember, while Google Assistant can be a convenient tool, it’s important to prioritize your comfort and privacy. By following these steps, you can regain control over your device and enjoy a personalized experience free of unwanted distractions.
This article is in the category Guides & Tutorials and created by FreeAI Team