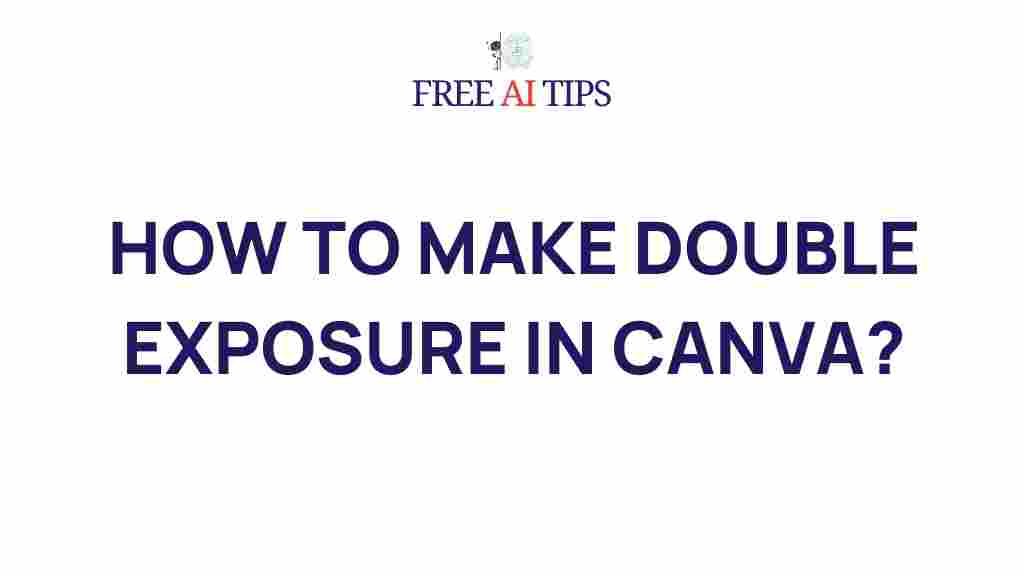Unleash Your Creativity with Double Exposure in Canva
When it comes to designing stunning visuals, double exposure is a technique that instantly grabs attention. By blending two images together in a creative and impactful way, you can produce striking and surreal compositions. While this artistic technique was once reserved for professional photographers and designers using complex software, platforms like Canva have made it accessible to anyone with a desire to create. In this article, we’ll explore how you can easily unleash your creativity with double exposure in Canva, step-by-step, and add that extra flair to your designs.
What is Double Exposure?
Double exposure is a photographic effect where two images are superimposed to create a visually captivating result. The technique often conveys a sense of mystery, depth, and storytelling. It’s commonly used in advertising, music videos, and artistic photography to produce a dream-like or surreal effect. Traditionally, double exposure required specific film techniques or advanced editing software, but now, thanks to Canva, you can replicate this effect with ease.
How to Create Double Exposure in Canva
Thanks to its user-friendly interface, Canva makes it simple to create double exposure designs. Follow these easy steps to add this exciting technique to your next project:
Step 1: Choose Your Images
The first step in creating a double exposure effect is selecting two images that will blend together. The images you choose should have contrasting themes to create a visually striking effect. Here are a few tips on choosing your images:
- One image should be a portrait or a subject with a clear shape (e.g., a person, animal, or object).
- The second image should be a landscape, cityscape, or abstract background.
- Avoid overly busy images as the focus should remain on the fusion of the two visuals.
For a perfect result, choose high-quality images. If you’re struggling to find images, Canva offers a wide variety of free and premium stock photos that are perfect for double exposure effects.
Step 2: Open Canva and Select a Template
Once you’ve logged into your Canva account, start by selecting a blank template for your project. You can choose from a variety of sizes depending on whether you’re designing for social media, presentations, or print. Popular options include:
- Instagram post (1080px x 1080px)
- Facebook post (1200px x 628px)
- Poster (24″ x 36″)
- Custom size for any project
Once you’ve selected your template, it’s time to upload the images you chose earlier. You can do this by navigating to the “Uploads” section on the left-hand menu in Canva and clicking the “Upload media” button.
Step 3: Apply the Background Image
Next, place the background image (the one with the broader, less detailed composition) onto your canvas. Resize it to cover the entire design area. This will serve as the base of your double exposure effect.
Step 4: Add the Foreground Image
Now, drag the second image (the one that will appear as the focal point, like a person or object) onto the canvas. Position it over the background image. Resize and crop the image to fit your design.
Step 5: Adjust Transparency and Blending Mode
To create the classic double exposure look, adjust the transparency and experiment with Canva’s “blending modes.” Follow these steps:
- Click on the foreground image to select it.
- In the top menu, click on the “Transparency” button and adjust it to around 50% to allow the background to subtly show through.
- Next, click on the “Effects” button in the top menu and explore different blending options such as “Multiply,” “Screen,” or “Overlay” to see which one works best for your design.
Each blending mode will produce a different result, so experiment with them to see which creates the most visually appealing effect. You can always adjust the transparency to fine-tune the outcome.
Step 6: Fine-Tune Your Design
Once you’ve set the basic double exposure effect, it’s time to fine-tune your design. Here are a few options to further enhance your image:
- Adjust the colors: Use Canva’s color adjustment tools to enhance or mute the colors in both images to create harmony.
- Apply filters: Experiment with Canva’s built-in filters to add mood or style to your design.
- Add text or graphic elements: Overlay a meaningful quote, call-to-action, or graphic element to complement the visual.
- Use frames or shapes: Add frames or geometric shapes to enhance the composition and emphasize the subject.
Step 7: Download or Share Your Design
After you’re happy with your double exposure design, it’s time to download or share it. Canva offers multiple download options including PNG, JPEG, and PDF formats. If you’re creating content for social media, Canva also allows you to directly share your designs to platforms like Instagram, Facebook, and Twitter.
Troubleshooting Tips for Double Exposure in Canva
While Canva makes it simple to create double exposure effects, you may encounter some challenges along the way. Here are a few troubleshooting tips to ensure your design turns out as expected:
1. Image Blending Looks Too Harsh
If the blending effect is too harsh and the two images don’t integrate well, try adjusting the transparency of the foreground image further. Additionally, experiment with different blending modes to achieve a smoother transition between the images.
2. One Image Overpowers the Other
If one image appears too dominant and overshadows the other, consider cropping the images or using a smaller size for the foreground image. You can also adjust the brightness and contrast of both images to ensure they blend more naturally.
3. The Design Feels Too Busy
If your design feels overwhelming or chaotic, consider simplifying it by reducing the number of elements or adjusting the opacity of the foreground image. Less is often more when it comes to double exposure.
4. The Colors Don’t Match
Inconsistent colors can make your double exposure design feel disjointed. Use Canva’s color adjustment tools to correct this. You can also use Canva’s color palette feature to ensure the colors of both images complement each other.
Enhance Your Designs with Canva’s Advanced Features
In addition to double exposure, Canva offers a wealth of advanced design tools that can help you take your creativity to the next level. With features such as:
- Canva Pro for access to premium templates, photos, and advanced design tools.
- Animation options to bring your designs to life with movement.
- Brand Kit to maintain consistency across your designs.
By exploring these features, you can create even more complex and polished designs with ease. Canva is truly a powerful platform for anyone looking to unleash their creativity!
Conclusion: Embrace the Power of Double Exposure in Canva
Creating double exposure designs in Canva is an exciting and simple way to express your creativity. Whether you’re designing for social media, advertising, or personal projects, this technique can instantly elevate your work and make it stand out. By following the steps outlined above, troubleshooting potential issues, and leveraging Canva’s advanced features, you’ll be able to master double exposure in no time.
So, what are you waiting for? Log in to your Canva account, start experimenting with double exposure, and let your creativity soar!
For more design tips and inspiration, check out Canva’s official site for additional resources.
This article is in the category Guides & Tutorials and created by FreeAI Team