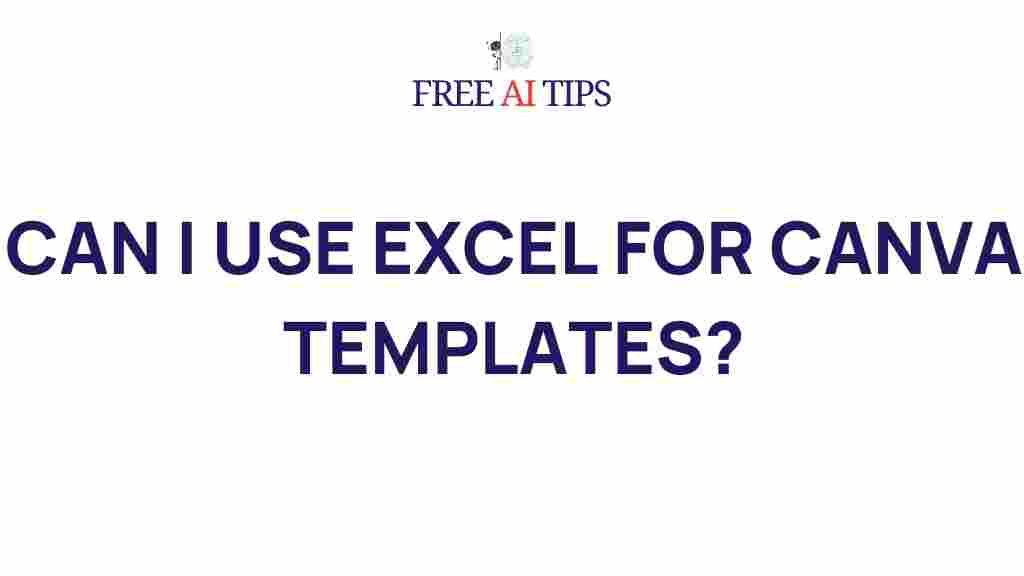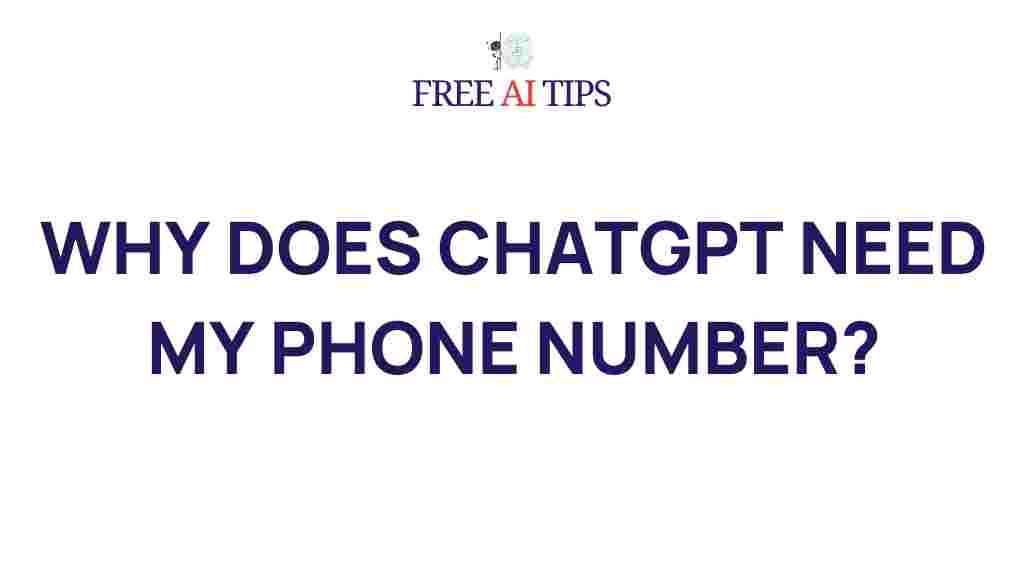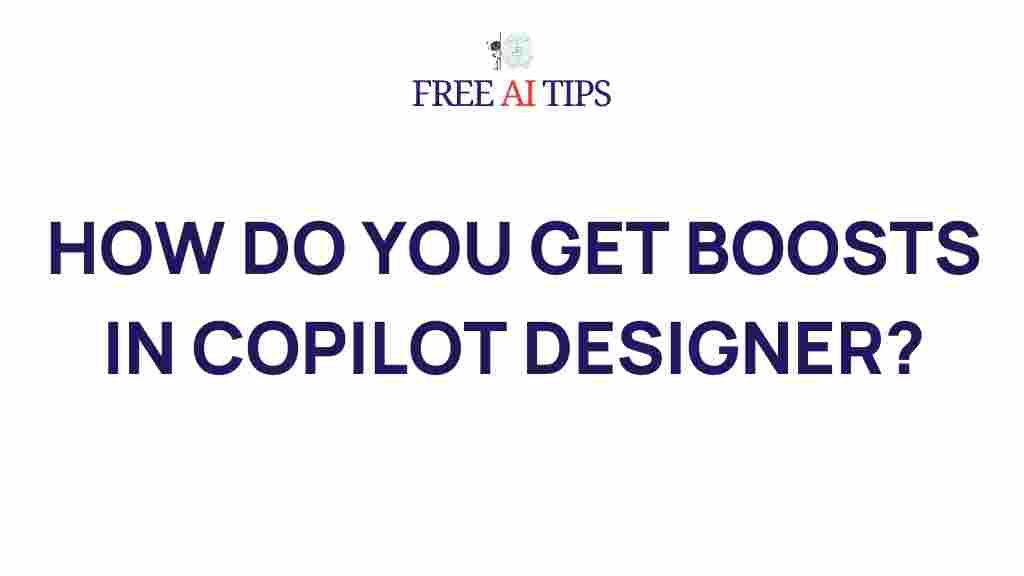Are you tired of the same old spreadsheet designs and looking for ways to add a creative flair to your Excel files? Excel is a powerful tool for data management and analysis, but it can sometimes feel limiting when it comes to creating visually appealing designs. Fortunately, you can transform your Excel data into stunning Canva templates, taking your designs to the next level. In this article, we’ll walk you through the process of unleashing your creativity by using Excel data and turning it into beautiful Canva templates that will leave a lasting impression.
Excel: A Starting Point for Stunning Canva Templates
Microsoft Excel is known for its impressive data organization, calculation, and analysis capabilities, but it doesn’t offer the same creative flexibility as a graphic design tool like Canva. However, what if you could bridge this gap by using Excel as the foundation for your design work in Canva? By following a few simple steps, you can seamlessly integrate the structured data from Excel into visually compelling designs using Canva’s user-friendly interface.
Why Combine Excel with Canva?
Combining Excel’s powerful data management features with Canva’s creative design tools opens up a world of possibilities for professionals, marketers, and creatives alike. Here are some reasons why you should consider using both tools together:
- Data-Driven Designs: Use the data you’ve organized in Excel to create charts, graphs, infographics, and more in Canva.
- Improved Aesthetics: While Excel can display data clearly, Canva provides a wealth of templates, fonts, and graphics to enhance the visual appeal of your presentation.
- Time-Saving: Once you know how to work between the two tools, you can quickly create stunning designs for reports, social media posts, and presentations.
Step-by-Step Guide: Transforming Excel Data into Canva Templates
Now that you understand the power of combining Excel with Canva, let’s dive into the process of creating stunning designs from your data. Follow these simple steps to unleash your creativity:
Step 1: Organize Your Data in Excel
Before jumping into Canva, you need to ensure that your data in Excel is well-organized and ready to be used. Here are a few tips:
- Ensure your data is properly formatted (e.g., numbers, dates, or text in their appropriate columns).
- If you are creating charts or infographics, group related data points together for easy reference.
- Consider using Excel’s built-in conditional formatting features to highlight key data points.
Once you have organized the data, you can easily export it to Canva in the form of charts, tables, or images.
Step 2: Export Your Excel Data
To integrate your Excel data into Canva, you need to export it. Here’s how you can do that:
- For charts and graphs: Select the chart or graph in Excel, right-click, and choose “Copy as Picture.” Then, open Canva and paste the image directly into your design.
- For tables: You can copy the table from Excel and paste it directly into a Canva design. Canva will automatically convert the pasted table into a formatted element.
- For other visual data: You can take a screenshot of your data and upload the image to Canva, where you can place it into your design as an image element.
Step 3: Choose a Canva Template
Once your data is ready to be transferred, it’s time to choose a template in Canva. Depending on your project type (e.g., a social media post, a presentation, or an infographic), choose a template that suits your design needs. Canva offers a variety of templates tailored to different formats:
- Infographics
- Social Media Posts
- Presentations
- Reports
Once you’ve chosen a template, you can begin customizing it by adding your Excel data in the form of charts, images, or tables.
Step 4: Customize Your Design
Now that your Excel data has been imported into Canva, it’s time to get creative! Use Canva’s design tools to adjust colors, fonts, and layouts. Here are a few tips for customizing your design:
- Use Canva’s built-in color palettes: Choose colors that complement your data and align with your brand or personal style.
- Incorporate icons and graphics: Canva has a huge library of icons, illustrations, and graphics that can make your data more visually appealing.
- Adjust font styles and sizes: Pick fonts that are easy to read and ensure they are legible even on mobile devices.
By the end of this step, you should have a unique, creative design that combines the best of both Excel and Canva.
Troubleshooting Tips When Using Excel with Canva
While the process of transforming Excel data into Canva templates is straightforward, you might run into a few hiccups along the way. Here are some common issues and their solutions:
- Problem: Data not fitting properly in Canva template
If your Excel data looks cramped or doesn’t fit well in the Canva template, try resizing the data or choosing a larger template that allows for more space. Canva’s drag-and-drop feature makes it easy to adjust the placement of elements. - Problem: Excel charts losing quality when pasted into Canva
When pasting charts from Excel, sometimes the image may lose its quality. To avoid this, save the chart as an image file (JPEG or PNG) in Excel and then upload it to Canva for better clarity. - Problem: Inconsistent fonts and styles
If your Excel data looks different in Canva, it may be because of font mismatches. In this case, manually adjust the fonts in Canva or choose a font style that is similar to the one in Excel.
Further Reading and Resources
If you’re interested in learning more about using Excel and Canva together, check out these helpful resources:
Conclusion: Unleash Your Creativity Today
Transforming your Excel data into visually appealing Canva templates is a great way to make your presentations, reports, and social media posts more engaging and professional. By following the simple steps outlined in this guide, you can combine the power of Excel with the creativity of Canva to create designs that stand out. Whether you are creating infographics, reports, or social media posts, the possibilities are endless when you unleash your creativity and combine these two powerful tools.
So, what are you waiting for? Start exploring the world of design possibilities today by using Excel to power your Canva creations. Happy designing!
This article is in the category Guides & Tutorials and created by FreeAI Team