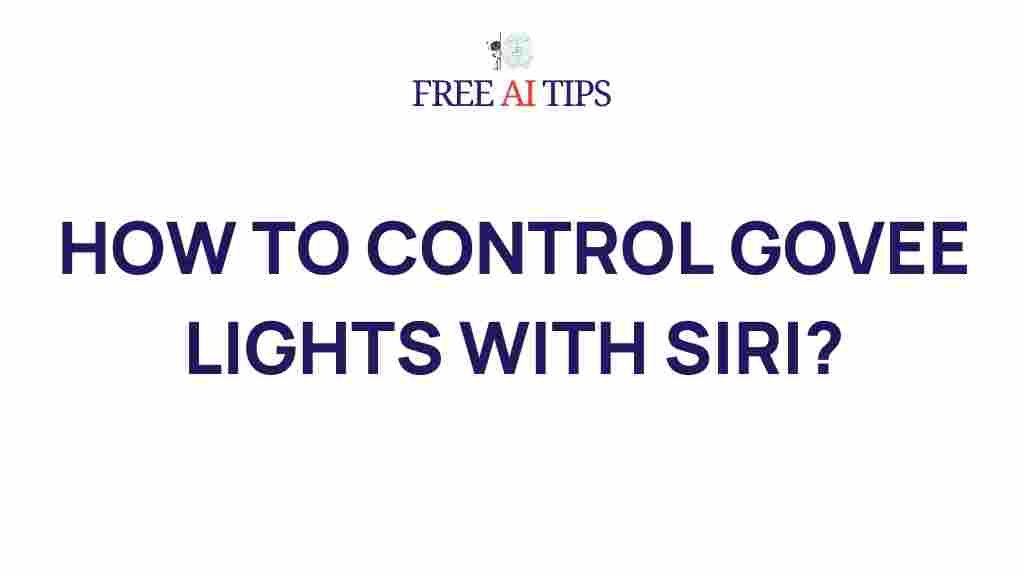Unleashing the Power of Voice Control: Govee Lights and Siri Integration
In the world of smart home devices, Govee lights have become one of the most popular choices for enhancing the ambiance and functionality of your living space. Their versatility, high-quality build, and user-friendly features make them an ideal choice for anyone looking to upgrade their home lighting. But what makes Govee lights even more powerful is their integration with virtual assistants, like Siri. By connecting Govee lights with Siri, users can control their lighting setup with just their voice, adding a level of convenience and innovation that enhances the overall smart home experience. In this article, we’ll explore how you can unleash the power of voice control by integrating Govee lights with Siri, step by step, while also troubleshooting common issues you may encounter.
Why Choose Govee Lights for Your Smart Home?
Before diving into the process of integrating Siri with your Govee lights, it’s important to understand why Govee lights are such a popular choice for smart lighting. Here are some reasons why:
- Affordable Smart Lighting: Govee lights provide a cost-effective option for those who want to bring smart lighting into their homes without breaking the bank.
- Wide Range of Products: From LED strips to smart bulbs and light panels, Govee offers a variety of lighting products that can fit any room or decor style.
- Easy-to-Use App: Govee’s user-friendly app makes it easy to control the lights, customize settings, and set up automation.
- Vibrant Colors and Effects: Govee lights offer a broad spectrum of colors and dynamic effects, perfect for creating moods or accentuating certain areas of your home.
- Compatibility with Virtual Assistants: Govee lights work seamlessly with popular virtual assistants, including Siri, Alexa, and Google Assistant.
With Govee lights, the possibilities are endless, and integrating them with Siri can make your life even easier. Now, let’s get into how you can set up Siri voice control for your Govee lights.
How to Set Up Govee Lights with Siri Voice Control
Setting up Govee lights with Siri is a relatively simple process. Follow these step-by-step instructions to get your voice-controlled lighting up and running in no time.
Step 1: Ensure Govee Lights are Installed and Set Up
Before you can use Siri to control your Govee lights, you need to make sure that your lights are properly set up and functioning with the Govee Home app. Here’s what you need to do:
- Unbox your Govee lights and connect them according to the manufacturer’s instructions.
- Download the Govee Home app from the App Store if you haven’t already.
- Create an account and sign in to the app.
- Follow the in-app instructions to connect your Govee lights to your Wi-Fi network and complete the initial setup process.
Once your Govee lights are successfully installed and set up, it’s time to move on to the next step: integrating them with Siri.
Step 2: Connect Govee Lights with Apple HomeKit
To control your Govee lights with Siri, you’ll need to connect them to Apple HomeKit. HomeKit allows you to manage smart devices using your iPhone, iPad, or Mac, and it is essential for Siri integration. Here’s how to do it:
- Open the Govee Home app and go to the “Devices” tab.
- Select the device you want to control with Siri.
- Look for the “HomeKit Setup” option in the device settings and select it.
- You’ll be prompted to scan a HomeKit setup code. This code can typically be found in the user manual or on the back of the Govee light’s packaging.
- Scan the code with your iPhone or iPad.
- Once the connection is made, the device will appear in the Home app on your iPhone, and you can control it using Siri.
Step 3: Use Siri to Control Your Govee Lights
After successfully setting up your Govee lights with HomeKit, you can now use Siri voice commands to control them. Simply use commands such as:
- “Hey Siri, turn on the lights.”
- “Hey Siri, set the living room lights to blue.”
- “Hey Siri, dim the lights to 50%.”
- “Hey Siri, turn off the bedroom lights.”
These voice commands are a convenient way to manage your Govee lights without needing to touch a button. You can also create specific scenes in the Home app, like “Movie Night,” and activate them through Siri, adjusting the lighting to suit your mood.
Step 4: Automate Your Govee Lights with Siri
One of the key features of integrating Govee lights with Siri is the ability to automate lighting tasks. Here’s how you can do it:
- Open the Home app on your iPhone or iPad.
- Select the Govee light you want to automate.
- Tap the “Automation” tab at the bottom of the screen.
- Choose from a list of triggers, such as time of day, location, or an event (e.g., “When I leave home” or “At sunset”).
- Set the desired action, such as turning on or adjusting the brightness of your lights.
- Save your automation, and Siri will take care of the rest!
Troubleshooting Tips for Govee Lights and Siri Integration
Although the process of integrating Siri with Govee lights is generally smooth, you might encounter some issues along the way. Here are some common problems and their solutions:
1. Siri Doesn’t Recognize the Lights
If Siri isn’t recognizing your Govee lights, try the following:
- Ensure your Govee lights are connected to the same Wi-Fi network as your iPhone.
- Check that your iPhone’s Bluetooth is turned on.
- Try restarting both your iPhone and the Govee lights.
2. HomeKit Not Connecting
If your Govee lights aren’t connecting to HomeKit, follow these steps:
- Double-check that you’re using the correct HomeKit setup code.
- Ensure that your iOS device is running the latest software update.
- Reset the lights by unplugging them for 10 seconds, then plugging them back in.
3. Siri Commands Aren’t Working Correctly
If Siri isn’t responding as expected, try these tips:
- Ensure that the Home app has the correct settings for your Govee lights.
This article is in the category Guides & Tutorials and created by FreeAI Team