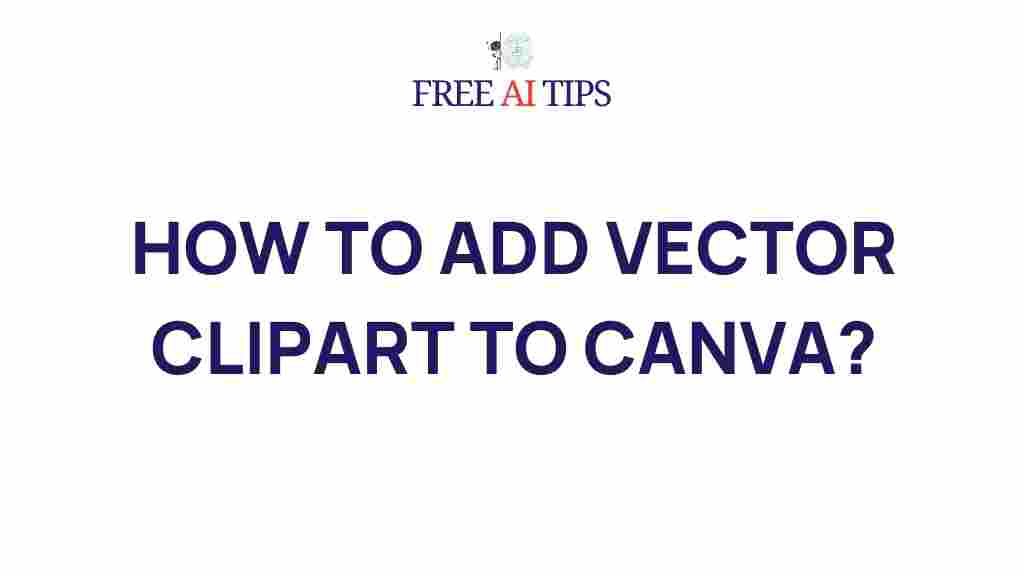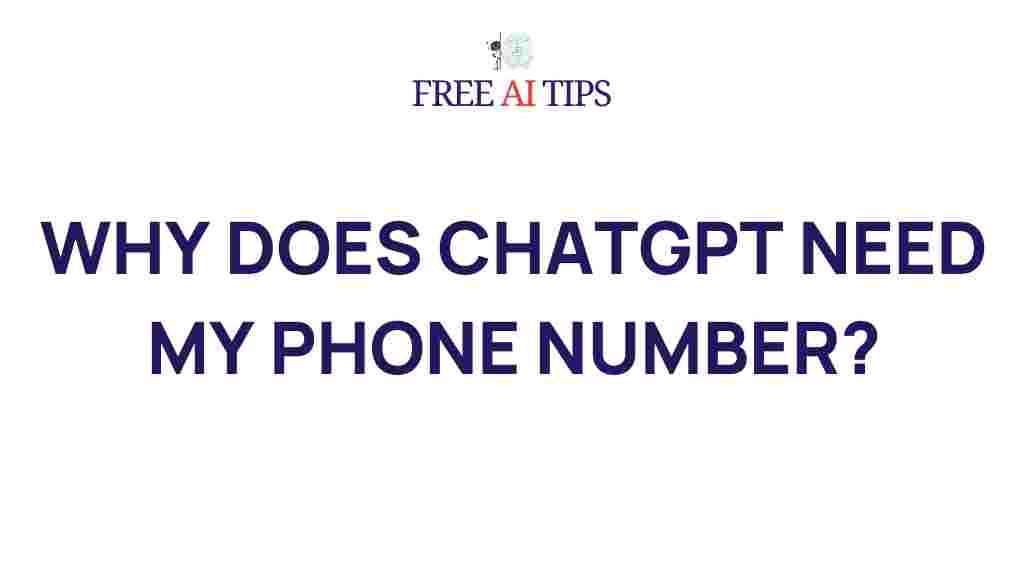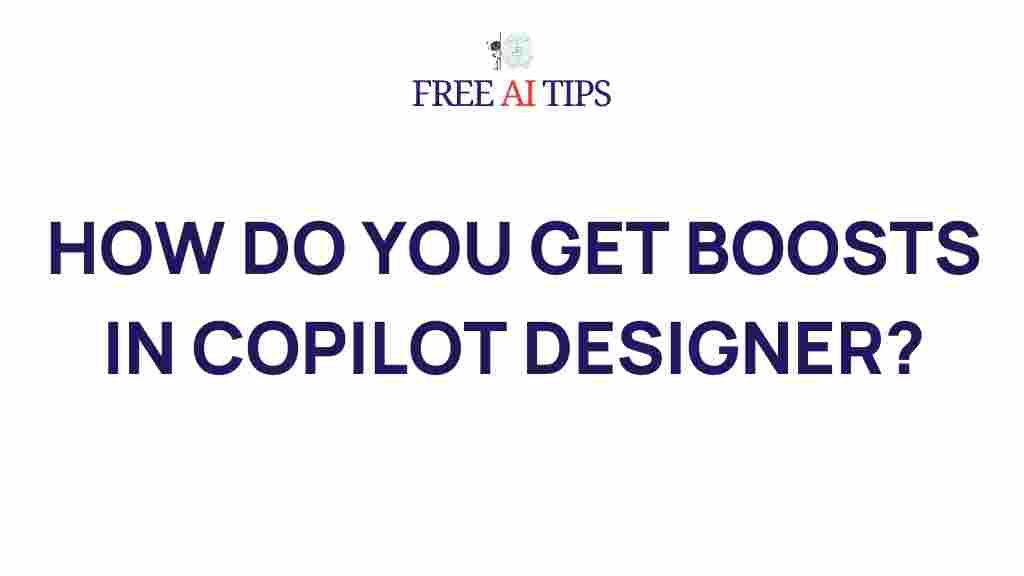Unleash Your Creativity: Incorporating Vector Clipart into Canva
If you’re looking to take your designs to the next level, incorporating vector clipart into Canva can help you unlock a whole new world of creative possibilities. Whether you’re designing social media graphics, presentations, posters, or logos, vector clipart can provide the high-quality elements you need to elevate your visual content. In this article, we’ll guide you through the process of using vector clipart in Canva, offer some tips and tricks, and troubleshoot common challenges you may encounter along the way. By the end, you’ll be able to seamlessly integrate vector clipart into your Canva projects and make your designs stand out.
What is Vector Clipart?
Vector clipart refers to graphics that are created using vector-based software. Unlike raster images, which are made up of pixels, vector images are made up of paths, points, and curves. This means that vector clipart can be resized without losing quality. Whether you scale it up or down, the image will always remain sharp and crisp. This makes vector clipart the ideal choice for any design that requires flexibility and scalability.
Why Use Vector Clipart in Your Canva Designs?
Canva is a powerful tool that allows you to create professional-quality designs without needing advanced graphic design skills. While Canva offers a wide variety of elements such as shapes, icons, and illustrations, incorporating vector clipart can take your projects even further. Here are some reasons why you should consider using vector clipart:
- Scalability: Vector clipart can be resized infinitely without losing quality, making it perfect for projects of any size.
- Customization: Vector graphics can be easily modified. You can change colors, adjust shapes, or combine multiple elements to create unique designs.
- Consistency: Because vector images are crisp and clean, they maintain a high-quality appearance no matter how large or small they are displayed.
- Professionalism: Vector clipart often appears more polished and refined than standard raster images, giving your design a more professional feel.
How to Incorporate Vector Clipart into Canva: Step-by-Step Guide
Now that you understand the benefits of using vector clipart, let’s dive into the process of incorporating it into your Canva designs. Here’s a step-by-step guide to help you get started:
Step 1: Find Vector Clipart Resources
Before you can use vector clipart in Canva, you need to find a source for it. While Canva has a built-in library of elements, you may want to expand your options by sourcing high-quality vector clipart from other platforms. Here are some great sources for vector clipart:
- Freepik – A popular platform offering a wide range of free and premium vector clipart.
- Vecteezy – Another great site with a large collection of free vector graphics.
- Shutterstock – A premium platform that offers high-quality vector illustrations and clipart.
When choosing vector clipart, be sure to check the file format. The most common vector formats include .AI, .EPS, and .SVG. Canva supports SVG files, which can be uploaded and used seamlessly within your designs.
Step 2: Upload the Vector Clipart to Canva
Once you’ve found the perfect vector clipart, it’s time to upload it to Canva. Here’s how you can do it:
- Log in to your Canva account and open a new or existing design.
- Click on the “Uploads” tab located on the left sidebar of the editor.
- Click on the “Upload media” button and select the vector clipart file from your computer.
- After the upload is complete, your vector clipart will appear in the “Uploads” section.
- Drag and drop the clipart onto your design to start working with it.
Step 3: Customize the Vector Clipart
One of the key advantages of vector clipart is its customization options. Canva allows you to make a variety of adjustments to your vector clipart, including:
- Changing Colors: Select the vector element, then click on the color picker to change the color. If the vector clipart has multiple parts, you can change the color of each part individually.
- Resizing: You can easily resize the vector clipart by dragging the corners of the image. Since it’s a vector, resizing it won’t affect the quality.
- Repositioning: Drag and move the clipart around to position it exactly where you want it within your design.
- Adding Effects: Use Canva’s built-in effects to apply shadows, blurs, or other styles to the vector clipart.
Step 4: Combine Vector Clipart with Other Elements
One of the best ways to make your designs unique is by combining vector clipart with other Canva elements. Here are a few ideas:
- Layering: Place your vector clipart behind or in front of text, shapes, or other graphics to create depth and interest.
- Mixing Media: Combine vector clipart with photos, textures, or other illustrations to create a balanced and visually appealing design.
- Use of Transparency: Adjust the transparency of your vector clipart to create subtle effects or overlay it on a background.
Common Troubleshooting Tips
While Canva is generally intuitive to use, you may encounter a few issues when working with vector clipart. Here are some common troubleshooting tips to help you resolve potential challenges:
- Issue: The Vector Clipart Won’t Upload
Ensure that the file format is compatible with Canva. Canva supports SVG, PNG, and JPG file formats. If your vector clipart is in .AI or .EPS format, you’ll need to convert it to SVG before uploading it to Canva. - Issue: The Clipart Appears Blurry
Vector clipart should always remain crisp and sharp when resized. If it appears blurry, make sure that the file is properly formatted and not corrupted. If the image is low-quality, try finding a higher-resolution version. - Issue: The Clipart Color Won’t Change
Some vector clipart files may be saved in a way that prevents color customization. In this case, try using the “Edit Image” feature in Canva or select a clipart that allows full color editing.
Conclusion
Incorporating vector clipart into your Canva designs can significantly enhance the quality and flexibility of your projects. By following the steps outlined above, you can easily upload, customize, and combine vector graphics to create stunning designs that stand out. Whether you’re designing for social media, marketing materials, or personal projects, vector clipart is an excellent resource for unleashing your creativity.
Remember to explore various vector clipart libraries, experiment with customization options, and always check for compatibility with Canva’s features. With the right tools and a bit of imagination, you can create professional-quality designs that truly capture attention.
This article is in the category Guides & Tutorials and created by FreeAI Team