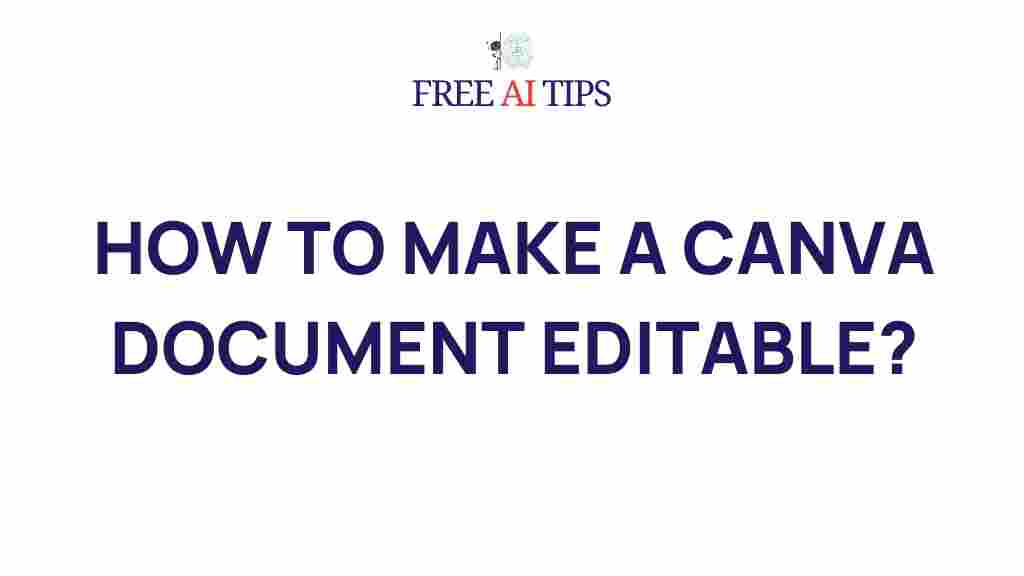Unleash Your Creativity with Canva: Transforming Documents into Interactive Masterpieces
In today’s digital age, creativity is the key to standing out, and tools like Canva have made it easier than ever to design eye-catching visuals. Whether you’re crafting presentations, social media posts, or marketing materials, Canva provides an intuitive platform to bring your ideas to life. But did you know you can take your designs a step further by making them interactive? In this article, we’ll explore how you can unleash your creativity by transforming your Canva documents into interactive masterpieces, perfect for engaging your audience in a whole new way.
Why Choose Canva for Interactive Designs?
Canva has become a go-to tool for both novice designers and professionals alike due to its easy-to-use interface and vast library of templates. But it doesn’t stop there—Canva also allows you to incorporate interactive elements, making your designs not just visually appealing but also engaging for users. Here are some reasons why you should consider Canva for your interactive projects:
- Ease of Use: Canva’s drag-and-drop functionality makes creating interactive designs straightforward, even for those with little to no design experience.
- Extensive Template Library: With thousands of pre-designed templates, you’re never starting from scratch.
- Real-Time Collaboration: Canva’s collaboration feature lets you work with teams, enhancing the creativity of the final product.
- Customization: Canva allows you to personalize every element of your design, adding a unique touch to your interactive masterpiece.
Step-by-Step Process: How to Make Your Canva Designs Interactive
Now that you know why Canva is an excellent platform for creating interactive documents, let’s dive into the step-by-step process of turning your static designs into dynamic, interactive experiences.
Step 1: Create or Open Your Canva Document
First, you’ll need to either create a new design or open an existing one. Choose a template or start from scratch based on your needs. Canva’s wide array of options—from presentations to infographics—gives you the flexibility to design any type of interactive document.
Step 2: Add Interactive Elements
Canva provides several ways to make your document interactive. Here are some common methods:
- Links: Add hyperlinks to text or elements in your design. These can link to websites, other pages in your document, or even external files. Simply select the text or element, click the “Link” option in the toolbar, and insert your URL.
- Buttons: You can create clickable buttons by designing a shape (e.g., a rectangle) and adding a link to it. This is particularly useful for call-to-action buttons.
- Animations: Canva allows you to add animations to text, images, and other elements, making your document more engaging. Click on an element and choose the “Animate” option to select your animation style.
- Embed Content: Canva lets you embed videos or even Google Forms, making your designs interactive in real-time.
Step 3: Test the Interactivity
Before finalizing your interactive masterpiece, it’s essential to test all the interactive elements. Click through the links, check if buttons work, and ensure that animations flow smoothly. Make adjustments as necessary to guarantee a seamless user experience.
Step 4: Download and Share Your Interactive Design
Once you’re satisfied with the interactivity of your Canva document, it’s time to download it. Canva offers a variety of formats for download, such as PDF, PNG, or MP4 for videos. For interactive elements to remain functional, downloading your document as a PDF with hyperlinks is a great option. You can also share your design directly through Canva’s sharing feature or by exporting it to other platforms like Google Drive or Dropbox.
Troubleshooting Common Issues
While Canva makes the process of creating interactive documents easy, there are a few issues you might encounter. Here are some troubleshooting tips to help you out:
- Hyperlinks Not Working: If your hyperlinks are not functioning as expected, ensure that the URL is correctly formatted (e.g., “http://” or “https://”). Additionally, check that the link is applied to the correct text or element.
- Animations Not Displaying: If animations are not appearing, ensure you have selected the “Animate” button for the specific element you want to animate. Some animations may not be supported in certain download formats, so try different export options.
- Large File Sizes: If your document has a lot of high-resolution images or videos, it may result in a large file size. Consider compressing images or using smaller video files to reduce the size.
Creative Ideas for Interactive Canva Documents
Wondering how you can incorporate interactivity into your designs? Here are some creative ideas to get you started:
- Interactive Presentations: Include clickable buttons that navigate between slides, or add interactive links to external resources, such as videos or websites, to provide more in-depth content.
- Interactive Social Media Graphics: Design posts with embedded calls to action that drive users to your website or specific landing pages.
- Interactive Infographics: Create infographics with clickable elements that reveal additional information when clicked, or link to more detailed articles.
- Interactive Reports: Design annual reports or product catalogs with interactive elements like pop-up text boxes, links to related resources, or embedded multimedia.
Conclusion: Elevate Your Creativity with Interactive Canva Designs
Incorporating interactivity into your Canva designs opens up new possibilities for engaging your audience. Whether you’re creating a presentation, social media post, or marketing material, interactive elements can transform your content from simple visuals into dynamic experiences. By following the steps outlined above, you can harness the full potential of Canva and create stunning, interactive masterpieces that leave a lasting impression. To further enhance your interactive designs, explore additional resources and tutorials on Canva’s official website here or visit the interactive design section for more tips and tricks.
This article is in the category Guides & Tutorials and created by FreeAI Team