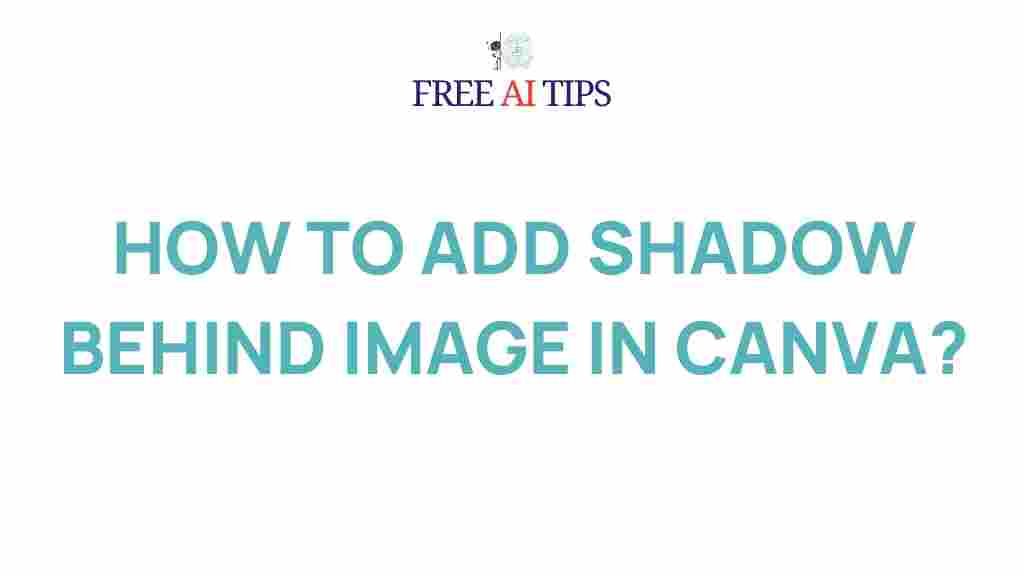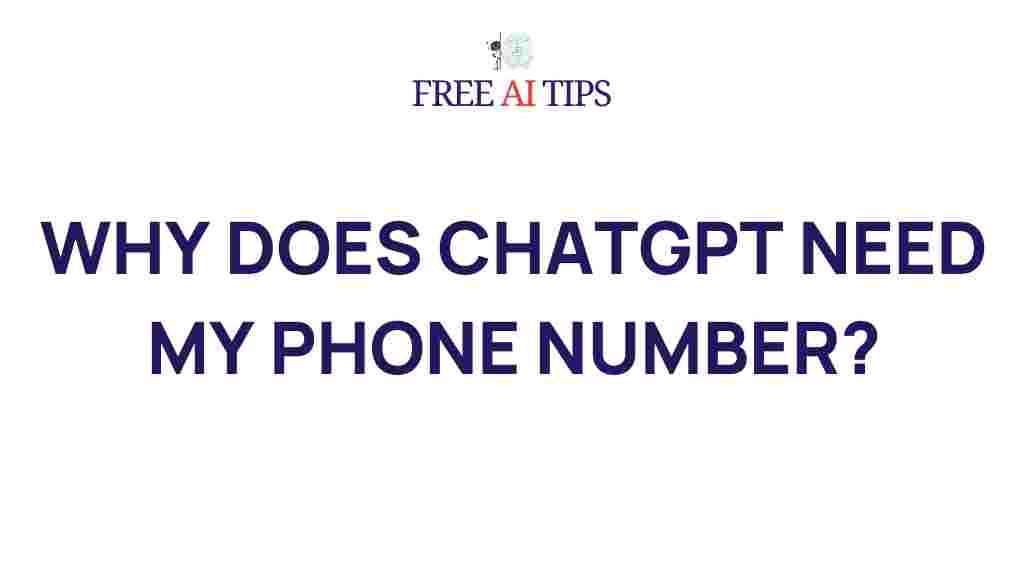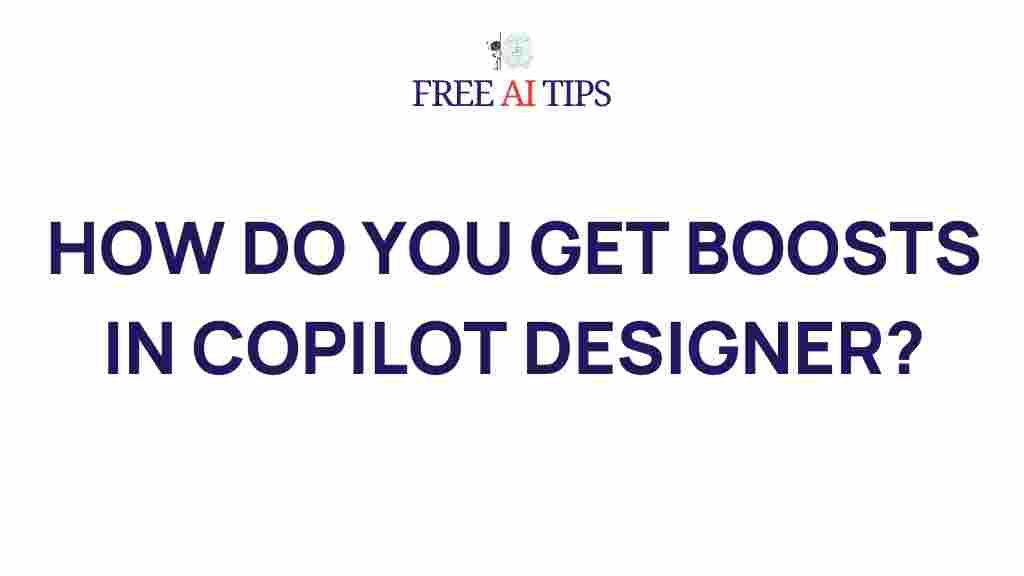Canva: Unleashing Your Creativity with Image Shadows
If you’re looking to elevate your design game and give your images a more professional, polished look, mastering the art of shadows in Canva is a great place to start. Canva, a versatile graphic design tool, offers a variety of features to make your designs stand out. One of the most powerful tools at your disposal is the ability to add and customize image shadows. In this article, we’ll walk you through how to use Canva’s shadow feature, tips and tricks for creating stunning effects, and troubleshooting advice to help you overcome common design hurdles.
Why Shadows Matter in Graphic Design
Shadows are not just a decorative element; they can drastically improve the overall aesthetic of your design. In the world of graphic design, shadows help create depth, draw attention to focal points, and make objects feel more lifelike. Whether you’re designing social media posts, flyers, presentations, or product mockups, adding a shadow can transform your design from flat to dynamic.
Canva’s easy-to-use interface allows you to add shadows to text, images, icons, and shapes, giving your designs that professional touch. Let’s dive into how you can master this technique and unleash your creativity!
Step-by-Step Guide to Adding Image Shadows in Canva
Ready to get started? Follow these simple steps to add and customize image shadows in Canva. No design experience required!
Step 1: Open Canva and Choose Your Design
First, open Canva (if you don’t have an account yet, you can sign up here). Once logged in, choose the type of design you want to create (e.g., Instagram post, presentation, poster, etc.). You can start with a blank canvas or select one of Canva’s pre-designed templates.
Step 2: Upload Your Image
If you already have an image you’d like to add a shadow to, upload it by clicking on the “Uploads” tab on the left side of the screen. Then click the “Upload media” button to choose your image file from your computer or device. Once uploaded, simply drag and drop the image onto your canvas.
Step 3: Select Your Image
Click on the image you just added to your design. This will bring up the image editing options in the toolbar above the canvas.
Step 4: Add the Shadow Effect
With your image selected, navigate to the “Effects” button in the toolbar. Here, you will find several different effect options, including the “Shadow” effect. Click on it to apply a basic shadow to your image.
Step 5: Customize Your Shadow
Once the shadow is applied, you can further customize its appearance. Canva offers several options for modifying the shadow, including:
- Direction: Change the angle of the shadow to make it look like it’s coming from a different light source.
- Blur: Adjust the blur level to make the shadow sharper or softer.
- Transparency: Make the shadow lighter or darker by adjusting its opacity.
- Offset: Move the shadow closer or farther from the image.
By experimenting with these settings, you can create shadows that look natural and complement your design.
Step 6: Layering and Adjusting Elements
Once you’ve added your image shadow, consider layering other design elements around it. Canva allows you to adjust the order of elements (foreground vs. background) with simple drag-and-drop functionality. This will help you create more complex, visually appealing designs with shadows that enhance depth and contrast.
Step 7: Save and Download Your Design
Once you’re satisfied with your design, click the “Download” button in the upper-right corner. Canva offers a variety of file formats for your download, including PNG, JPG, PDF, and more. Choose the format that best suits your project and save your creation!
Advanced Techniques for Mastering Shadows in Canva
Now that you know how to add basic shadows to your images, it’s time to explore more advanced techniques to take your designs to the next level.
Creating Multiple Shadows for Depth
For a more dramatic effect, try adding multiple shadows to your images. To do this, duplicate your image and apply different shadow settings to each version. Layer them on top of each other for a multi-dimensional look. This technique is especially effective in creating a sense of motion or adding emphasis to a specific part of your design.
Using Shadows with Text
Shadows can also be added to text in Canva, making it stand out more clearly against complex backgrounds. Follow the same steps as with an image—select the text, go to “Effects,” and choose “Shadow.” From there, you can adjust the settings to make the shadow complement the font style and weight.
Play with Color Shadows
While traditional black or gray shadows are common, don’t be afraid to experiment with colored shadows. Using a color that matches your design’s palette can enhance the visual appeal and reinforce the mood or theme of your design. Canva allows you to adjust the shadow color by clicking on the shadow preview and selecting a new color.
Creating Floating Effects
One popular effect is the “floating” look, where your image or text appears to hover above the background. To achieve this, use a subtle shadow with a slight offset and low blur. This effect works well for modern, clean designs and is often used in app UI designs, posters, and product mockups.
Troubleshooting Tips for Shadow Effects in Canva
While Canva’s shadow tool is intuitive, there might be a few common challenges that you could run into. Here are some tips for troubleshooting:
Shadows Not Appearing
If your shadows aren’t showing up, make sure that the shadow effect is enabled. Check the “Effects” panel again to confirm that the shadow option is selected. Additionally, verify that the shadow settings (transparency, blur, and offset) are set to visible values.
Too Strong or Too Weak Shadows
If your shadows appear too harsh or too subtle, adjust the transparency and blur settings. A good rule of thumb is to keep the shadow opacity between 30-50% for a soft effect. For stronger shadows, increase the opacity and adjust the blur to keep the shadow from looking too sharp.
Shadows Clashing with Background
Sometimes, shadows can blend into the background, making them hard to see. If this happens, try changing the shadow’s direction, blur, or color to make it more distinct. You can also add a background color or pattern behind your image to ensure the shadow stands out.
Conclusion: Enhance Your Designs with Shadows in Canva
Adding shadows to your designs in Canva is a simple yet effective way to add depth and dimension to your creations. Whether you’re a beginner or a seasoned designer, understanding how to use shadows can elevate your work and make your designs stand out in a crowded visual landscape. By following the steps and tips outlined in this guide, you can unleash your creativity and make your designs look polished, professional, and visually compelling.
Don’t be afraid to experiment with different shadow styles and settings to find the effect that best complements your design vision. With Canva’s powerful tools at your fingertips, the possibilities are endless.
For more design inspiration and tutorials, check out Canva’s official website or browse our other design tips to continue refining your graphic design skills.
This article is in the category Guides & Tutorials and created by FreeAI Team