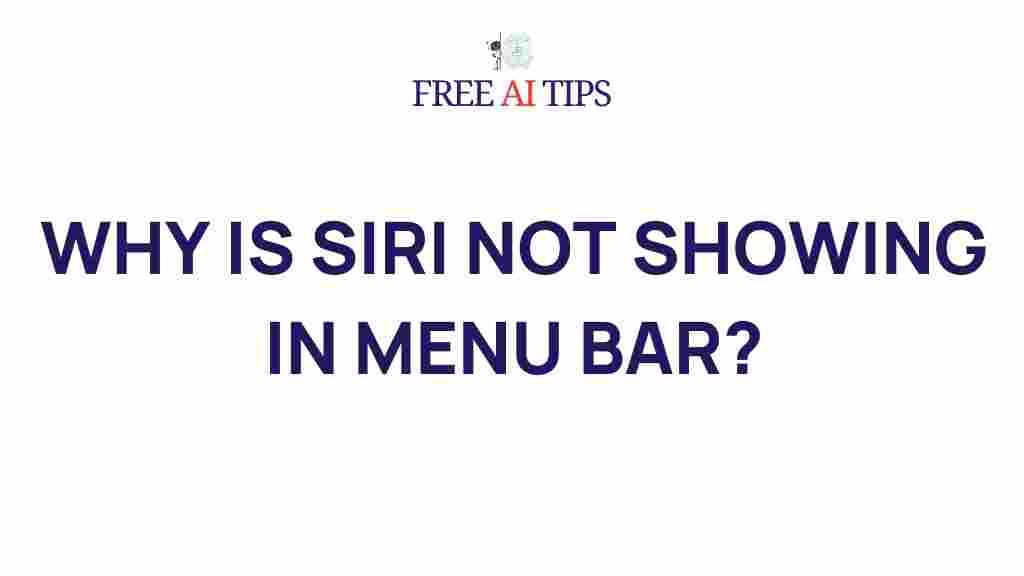Siri: Why It’s Missing from Your Menu Bar
For many Mac users, Siri is an indispensable tool that helps with everything from setting reminders to controlling smart home devices. However, some users find themselves perplexed when Siri disappears from the menu bar, leaving them wondering why this essential feature is suddenly absent. If you’ve encountered this issue, you’re not alone. In this article, we’ll explore the reasons why Siri might be missing from your menu bar, and provide actionable steps to get it back. Whether you’re a novice or an experienced Mac user, we’ve got you covered.
What Is Siri on macOS?
Siri is Apple’s voice-activated personal assistant designed to help users perform tasks hands-free. Available on a wide range of Apple devices, including iPhones, iPads, and Macs, Siri is a powerful tool for navigating your system, answering questions, sending messages, playing music, and much more. When working correctly, Siri typically appears as a small icon in the menu bar at the top-right of your Mac’s screen. However, some users report that the Siri icon suddenly vanishes from their menu bar, making them wonder where it went and why.
Why Is Siri Missing from Your Menu Bar?
There are several potential reasons why Siri might be missing from your menu bar. Let’s dive into some of the most common causes and how you can fix them:
- Siri Has Been Disabled: It’s possible that the Siri feature itself was turned off either by you or someone else using your Mac.
- Menu Bar Customization: Sometimes, the menu bar can be customized in such a way that the Siri icon is hidden from view.
- System Preferences Reset: If you’ve recently updated your macOS or performed a system reset, your settings may have reverted, causing Siri to disappear from the menu bar.
- macOS Bug or Glitch: Occasionally, software bugs or glitches can interfere with the proper functioning of Siri on your Mac.
- Outdated macOS Version: Running an outdated version of macOS may result in issues with Siri, including missing icons or malfunctioning features.
How to Restore Siri to Your Menu Bar
Fortunately, getting Siri back in your menu bar is usually a quick and easy fix. Below are step-by-step instructions for restoring Siri to its rightful place:
Step 1: Ensure Siri Is Enabled
The first thing you need to check is whether Siri is enabled on your Mac. If Siri has been disabled, it won’t appear in your menu bar. To enable Siri, follow these steps:
- Click the Apple menu () in the top-left corner of your screen.
- From the drop-down menu, select System Preferences.
- Click on Siri in the System Preferences window.
- Ensure that the Enable Siri checkbox is selected. If it is unchecked, click the checkbox to turn on Siri.
- If Siri is already enabled, try toggling the setting off and on again to refresh the feature.
Step 2: Check the Menu Bar Settings
If Siri is enabled but still not appearing in your menu bar, the icon might be hidden due to your system’s menu bar settings. Here’s how to check:
- In the Siri Preferences panel (which you can access from System Preferences > Siri), look for an option called “Show Siri in menu bar”.
- Make sure this box is checked. If it is unchecked, click it to enable the Siri icon in the menu bar.
Once you’ve done this, you should see the Siri icon reappear at the top-right of your screen. If not, proceed to the next troubleshooting steps.
Step 3: Update macOS
Running an outdated version of macOS can cause various issues with Siri, including missing icons. It’s important to keep your system up to date to ensure that all features function as expected. To check for macOS updates:
- Click on the Apple menu () in the top-left corner of your screen.
- Select About This Mac from the menu.
- Click the Software Update button to check for available updates.
- If an update is available, follow the on-screen instructions to install it.
After updating, restart your Mac and check to see if the Siri icon is now visible in the menu bar.
Step 4: Restart Your Mac
Sometimes, a simple restart can resolve issues with Siri and restore the icon to your menu bar. If you haven’t already tried restarting your Mac, it’s worth doing so. To restart your Mac:
- Click on the Apple menu () in the top-left corner of your screen.
- Select Restart from the menu.
- Once your Mac reboots, check if Siri has returned to the menu bar.
Step 5: Reset NVRAM (Non-Volatile Random-Access Memory)
If the issue persists, you may need to reset your Mac’s NVRAM, which stores certain settings such as speaker volume, screen resolution, and Siri preferences. To reset the NVRAM:
- Shut down your Mac.
- Turn it back on, and immediately press and hold the Option + Command + P + R keys.
- Hold the keys for about 20 seconds, then release them.
- Your Mac will restart, and you can check if Siri is back in the menu bar.
Additional Troubleshooting Tips for Siri
If none of the previous steps have worked, here are a few additional tips to help you restore Siri:
- Check Your Sound Settings: Siri relies on audio input, so make sure your microphone is working properly. Go to System Preferences > Sound and test your microphone settings.
- Reinstall macOS: In rare cases, a fresh installation of macOS may be necessary to resolve persistent issues with Siri. This can be done through the macOS recovery mode.
- Contact Apple Support: If all else fails, contacting Apple Support for further assistance may be your best bet.
Conclusion
Having Siri missing from your menu bar can be frustrating, but it’s usually easy to fix once you understand the root causes. By following the steps outlined in this guide, you should be able to restore Siri and continue enjoying its many helpful features. Remember to check if Siri is enabled, customize your menu bar settings, update your macOS, and try restarting or resetting your Mac. If the issue persists, don’t hesitate to seek further help from Apple Support.
For more tips and tricks related to macOS and Siri, be sure to check out our in-depth macOS guide and explore other useful articles on keeping your Mac in top condition.
Remember, whether it’s answering questions or performing tasks, Siri is a powerful assistant that can save you time and increase productivity. With these solutions, you should be back to enjoying the benefits of Siri on your Mac in no time!
For more information on troubleshooting macOS issues, visit Apple’s official support page.
This article is in the category Guides & Tutorials and created by FreeAI Team