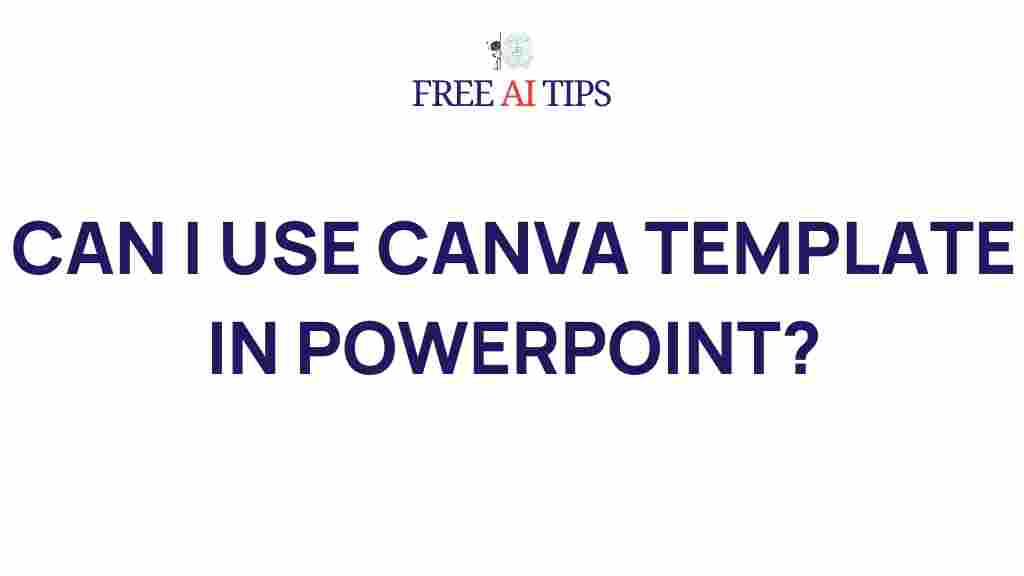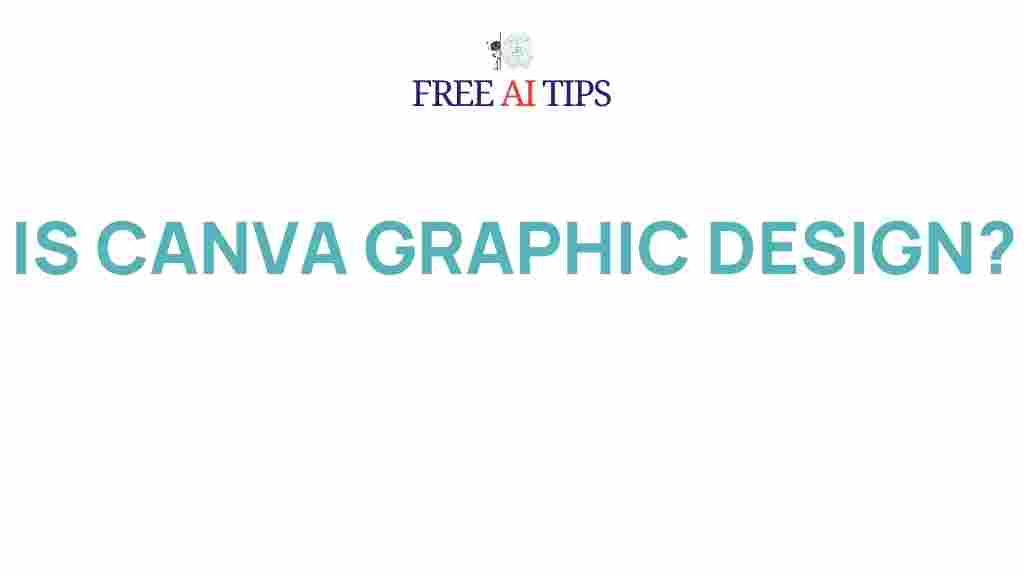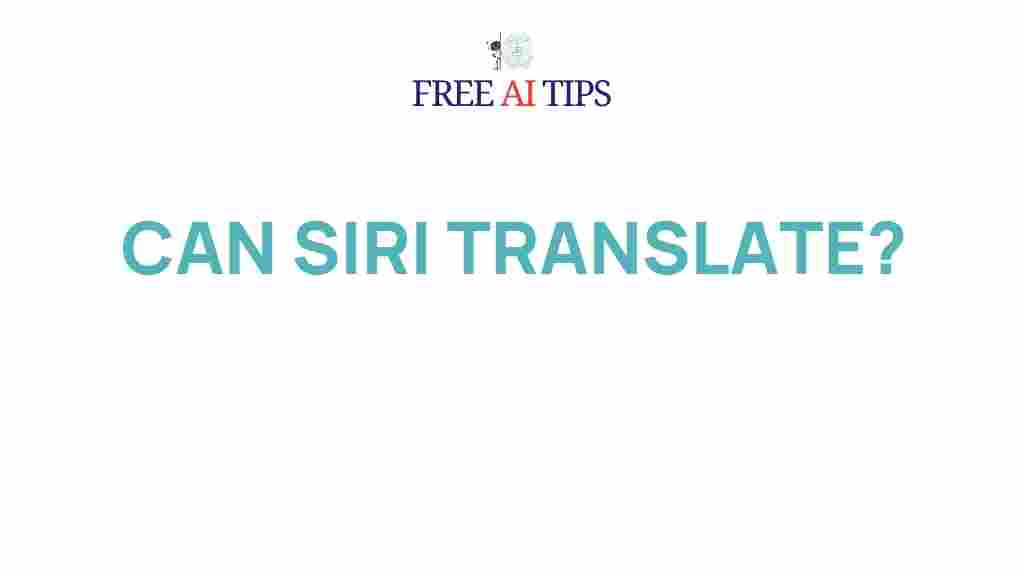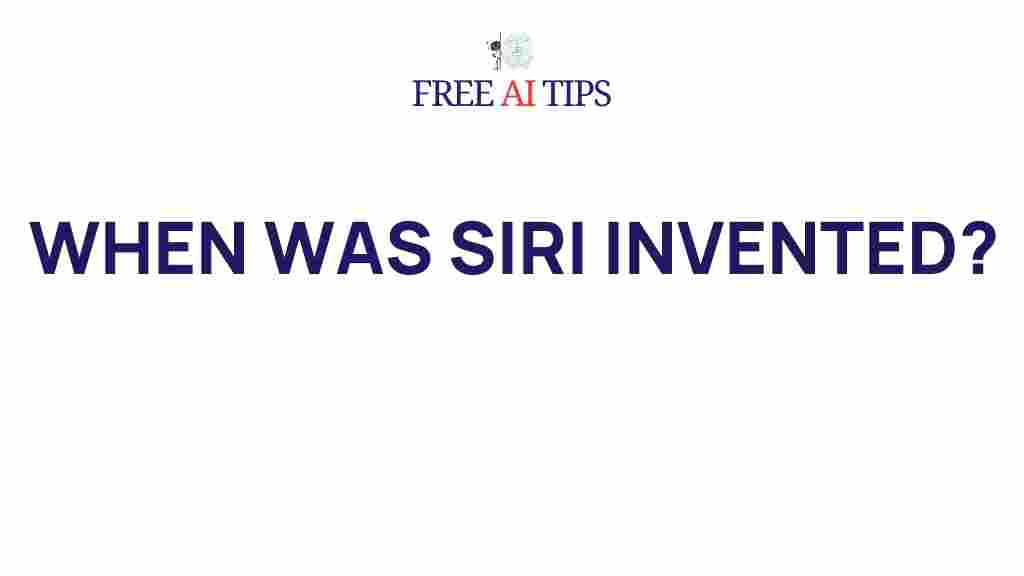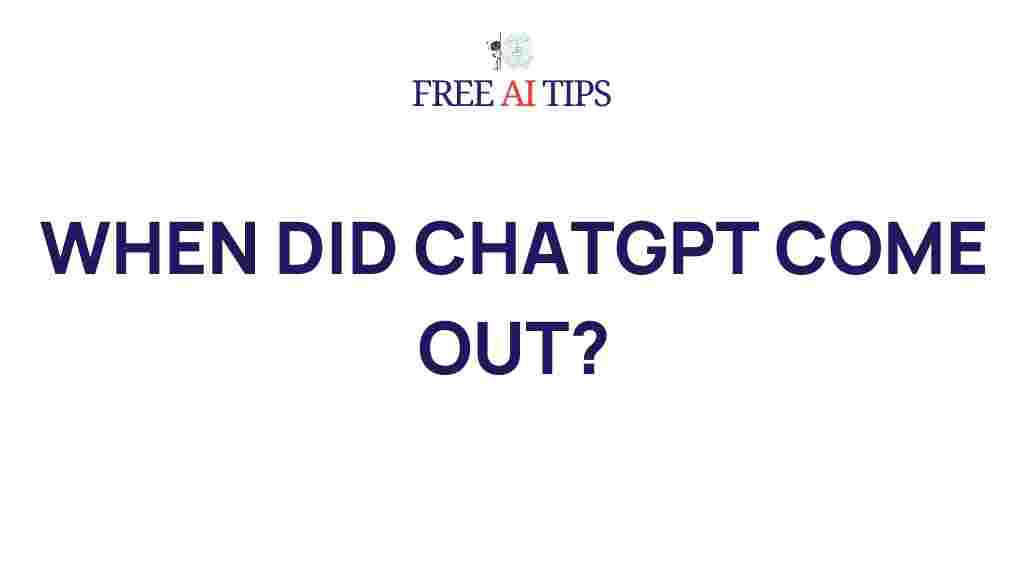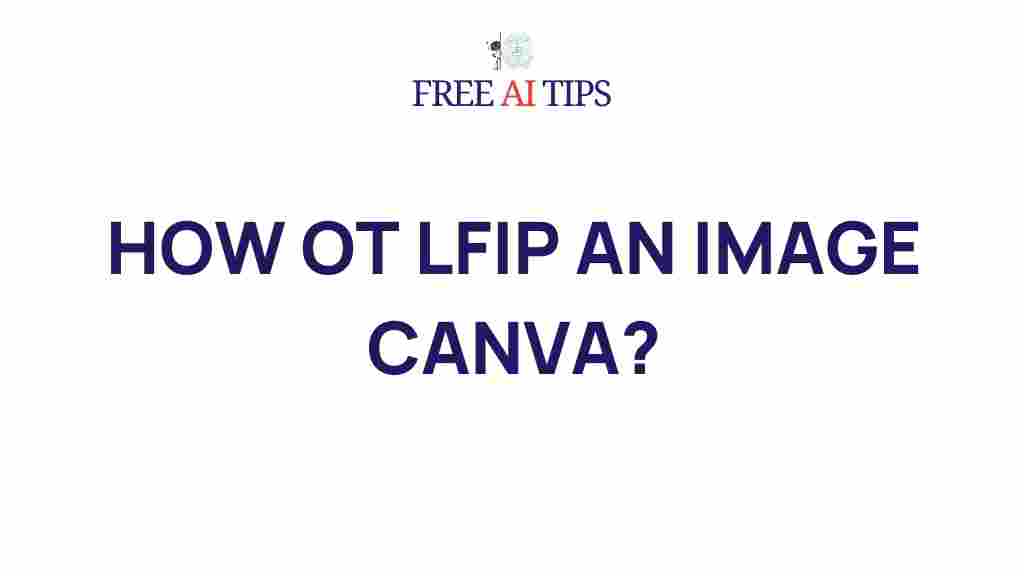Unlocking the Power of Canva Templates in PowerPoint
If you’re looking to elevate your presentations with visually stunning designs, Canva templates can help you achieve professional-quality results quickly and effortlessly. While Canva is renowned for its graphic design capabilities, it also seamlessly integrates with PowerPoint to create high-impact slides. In this article, we’ll guide you through the process of using Canva templates in PowerPoint, highlight their benefits, and provide troubleshooting tips to ensure a smooth experience. By the end, you’ll be able to unlock the full potential of Canva and create presentations that stand out.
Why Choose Canva for PowerPoint Presentations?
Canva is one of the most popular online design tools, offering a wide range of customizable templates, graphics, and fonts. It is especially beneficial for users who want to create presentations without the steep learning curve associated with more complex design software. PowerPoint, on the other hand, is the go-to tool for creating slide decks, but its built-in templates and design options can sometimes feel limited or outdated.
By combining Canva’s stunning templates with the power of PowerPoint, you get the best of both worlds: creative freedom and seamless functionality. Here are some reasons why Canva is a great choice for PowerPoint presentations:
- Easy to Use: Canva’s drag-and-drop interface is user-friendly, making it accessible to beginners and professionals alike.
- Customizable Templates: Canva offers thousands of pre-designed templates for various types of presentations, including business pitches, educational slides, and marketing reports.
- Design Flexibility: With Canva, you can easily adjust elements like text, colors, and graphics to match your brand’s style or the theme of your presentation.
- Collaboration Features: Canva’s cloud-based platform allows for real-time collaboration, making it easier for teams to work together on a presentation.
How to Use Canva Templates in PowerPoint: A Step-by-Step Guide
Now that you understand the advantages of Canva, let’s walk through how to incorporate its templates into PowerPoint. Follow these steps to get started:
Step 1: Sign Up or Log In to Canva
If you don’t already have a Canva account, sign up here. The platform is free to use, although some premium templates and assets may require a paid subscription. Once you’re logged in, you can start creating your presentation.
Step 2: Choose a Template
Once you’re logged in, click on the “Create a Design” button and search for “Presentation” in the search bar. Canva will show you a variety of templates for different types of presentations, such as corporate, creative, educational, and more.
Browse through the options and choose the template that best suits your needs. You can select from various styles, from minimalist to bold and vibrant designs.
Step 3: Customize Your Template
After selecting a template, you’ll be directed to Canva’s design interface. Here, you can edit each slide to fit your content. Customize text, images, colors, and fonts to match your brand’s aesthetic or your presentation’s theme.
Some tips for customizing your Canva presentation:
- Change Fonts: Ensure that the font style and size are consistent across all slides for a professional look.
- Use Brand Colors: Customize the template’s color scheme to reflect your brand’s colors. Canva offers a “Brand Kit” feature to make this process even easier.
- Add Images and Icons: Canva provides an extensive library of free images and icons, or you can upload your own visuals.
Step 4: Download the Template
Once you’re happy with your customized template, it’s time to download it. To do so, click the “Download” button at the top-right corner of the Canva editor. For PowerPoint, choose the “Microsoft PowerPoint” format (.pptx). This will download the slides as a PowerPoint-compatible file.
Step 5: Open the Template in PowerPoint
Now that you have the downloaded .pptx file, simply open it in PowerPoint. All your customized Canva slides will appear in the PowerPoint format, ready for you to present or make further edits.
Step 6: Final Adjustments in PowerPoint
Although the Canva templates are already well-designed, you may want to make final tweaks in PowerPoint. Here are some options for adjusting your presentation further:
- Animations: PowerPoint offers a variety of animation effects for text and objects. You can apply these to make your slides more engaging.
- Slide Transitions: Use PowerPoint’s slide transition options to add movement between slides.
- Interactive Elements: If you need to make the presentation interactive, you can add hyperlinks, buttons, or actions within PowerPoint.
Tips for a Seamless Integration of Canva and PowerPoint
To get the most out of using Canva templates in PowerPoint, here are some tips for ensuring a seamless integration:
- Consistency is Key: Keep the fonts, colors, and styles consistent across all slides. Canva templates typically come with a cohesive design, but be mindful of making any changes that could disrupt the flow.
- Check Image Quality: Some images or graphics from Canva may appear blurry when imported into PowerPoint, especially if they’re too small. Always ensure that the resolution of your images is suitable for presentations.
- Export in High-Quality: When downloading from Canva, choose the highest quality settings to ensure your images and graphics look crisp when viewed on larger screens or projectors.
Troubleshooting Common Issues When Using Canva Templates in PowerPoint
While the process of transferring Canva templates into PowerPoint is generally straightforward, there are a few issues that users may encounter. Here are some common problems and solutions:
1. Text Formatting Issues
When you download a Canva template, the text formatting might not always carry over perfectly into PowerPoint, especially if you’ve used custom fonts. To fix this:
- Check that the fonts used in Canva are supported in PowerPoint.
- If you’re using a premium Canva font, you may need to download and install it in PowerPoint to maintain consistency.
2. Images Appear Blurry
If the images look pixelated or blurry in PowerPoint, try increasing the image resolution in Canva before downloading. You can do this by selecting the “High-quality PNG” download option in Canva.
3. Missing Elements or Layout Problems
Sometimes, elements like icons or images may shift slightly when the Canva design is imported into PowerPoint. To resolve this, you can manually adjust the layout in PowerPoint. Use the “Align” tools to keep everything in place.
Additional Resources for Enhancing Your Canva Designs
For those looking to further enhance their Canva presentations, there are several resources available:
- Canva Design School: Free tutorials and design courses to improve your Canva skills.
- PowerPoint School: A blog that offers free PowerPoint templates and design tutorials.
Conclusion: The Ultimate Presentation Tool
Combining Canva templates with PowerPoint is a game-changer for creating professional presentations with minimal effort. Canva offers an array of stunning, customizable templates that can be downloaded and easily imported into PowerPoint. By following the steps outlined in this article and using the troubleshooting tips, you can create presentations that are not only visually appealing but also aligned with your message and audience. Whether you’re presenting in a business, educational, or creative setting, the combination of Canva and PowerPoint will help you unlock the power of impactful and visually engaging presentations.
Now that you understand how to use Canva templates in PowerPoint, start designing your next presentation and make a lasting impression!
This article is in the category Guides & Tutorials and created by FreeAI Team