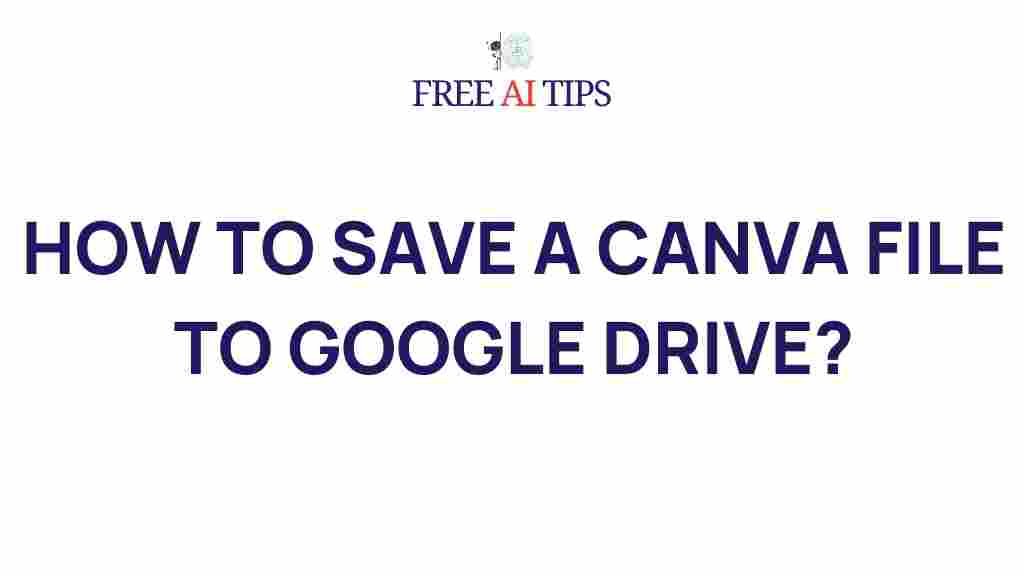Canva: Unleash Your Creativity by Saving Canva Files to Google Drive
Canva is one of the most popular design tools used by professionals and beginners alike to create stunning graphics, social media posts, presentations, and more. If you’re an avid Canva user, you understand the importance of managing and saving your work in an organized way. One of the most convenient methods of storing your Canva designs is by saving them directly to Google Drive. This not only keeps your files safe but also makes them easily accessible across devices. In this article, we will guide you on how to save Canva files to Google Drive in the most efficient way possible, so you can unleash your creativity without worrying about losing your work.
Why Save Canva Files to Google Drive?
There are many reasons why you should consider saving your Canva files to Google Drive:
- Easy access from anywhere: With Google Drive, you can access your designs from any device that has internet access. Whether you’re on your phone, tablet, or laptop, your Canva files are just a few clicks away.
- Automatic backups: Google Drive automatically syncs your files, ensuring you don’t lose any of your work due to an unexpected event like a computer crash or power failure.
- Collaboration: Google Drive allows you to share files with others and collaborate in real-time, making it an ideal choice for teams working on shared Canva designs.
- Generous storage space: Google Drive offers 15GB of free storage, which is more than enough for most Canva users. You can also expand your storage for a small fee.
How to Save Canva Files to Google Drive
Now that we’ve established why it’s a good idea to save Canva files to Google Drive, let’s walk through the process of doing it step-by-step.
Step 1: Create or Open Your Canva Design
First, you need to have a design ready in Canva. If you’re just getting started, create a new design by selecting your preferred template or start from scratch. If you have an existing design that you want to save, simply open it from your Canva dashboard.
Step 2: Download the Canva File to Your Computer
Canva doesn’t allow you to save files directly to Google Drive in the app itself, but it’s simple to download them first and then upload to Google Drive. Here’s how:
- Click on the Download button in the top-right corner of the Canva editor.
- Select your preferred file format (such as PNG, JPG, PDF, or others) from the dropdown menu.
- Click Download again. Your Canva file will be saved to your computer’s download folder.
Step 3: Upload Your Canva File to Google Drive
Now that your Canva file is saved on your computer, it’s time to upload it to Google Drive. Here’s how:
- Go to Google Drive and log into your Google account.
- Click the New button on the left sidebar, then select File Upload.
- In the file dialog box that opens, locate the Canva file you downloaded and click Open to start the upload process.
- Once the upload is complete, your Canva file will appear in your Google Drive folder.
Step 4: Organize Your Files in Google Drive
To keep your Canva files organized, you can create dedicated folders within Google Drive:
- Click the New button in Google Drive and select Folder.
- Name your folder (e.g., “Canva Designs”) and click Create.
- Drag and drop your Canva files into the newly created folder for better organization.
Step 5: Access and Edit Your Canva Files from Google Drive
Once your Canva files are uploaded to Google Drive, you can easily access them from any device that supports Google Drive. However, if you want to edit your designs again in Canva, you’ll need to open Canva and upload the downloaded file from Google Drive to start making changes.
How to Automate Saving Canva Files to Google Drive
If you want to streamline the process of saving your Canva designs to Google Drive, you can use third-party tools or integrations like Zapier to automate the process. With this setup, every time you create or update a design in Canva, the file can be automatically saved to your Google Drive account without any manual steps.
While setting up an automation tool like Zapier requires a bit of configuration, it’s worth it if you regularly create and save a large number of Canva files. To get started, you’ll need to create a Zap that triggers when a new file is created in Canva and automatically saves it to Google Drive.
Troubleshooting Tips: What to Do If Files Don’t Save to Google Drive
Sometimes, things don’t go as planned, and you might encounter issues while saving your Canva files to Google Drive. Here are some troubleshooting tips to help:
- Check your internet connection: A weak or intermittent internet connection may prevent files from uploading to Google Drive. Ensure you have a stable connection before trying again.
- Clear your browser cache: If the Google Drive interface is not responding correctly, try clearing your browser’s cache and cookies, then log in again.
- File size limits: Google Drive has a file size limit of 5TB for individual files. If your Canva design is exceptionally large (which is rare), make sure the file size doesn’t exceed this limit.
- Google Drive storage limits: Check your Google Drive storage capacity. If you’ve exceeded your free 15GB storage limit, you may need to purchase additional storage or delete old files to make room for new ones.
- File format issues: Canva allows various file formats for download, but make sure you’re downloading the correct format for your needs. Some formats (like SVG or PPTX) might need special handling in Google Drive.
Alternative Methods: Save Canva Files to Cloud Storage
In addition to Google Drive, there are other cloud storage options that you can use to save your Canva files. Some popular options include:
- Dropbox: A cloud storage service that offers 2GB of free space with additional paid plans for more storage.
- OneDrive: Microsoft’s cloud storage service that integrates seamlessly with other Microsoft Office tools.
- iCloud: For Apple users, iCloud is a great way to back up files across your devices.
However, Google Drive remains one of the most reliable and accessible options for Canva users, especially for those already integrated into the Google ecosystem.
Conclusion
Saving your Canva designs to Google Drive is a smart way to ensure your creative work is stored securely, easily accessible, and organized. By following the simple steps outlined above, you can seamlessly upload your Canva files to Google Drive, access them from any device, and never worry about losing your hard work again.
Whether you’re a freelance designer, a marketer, or simply someone who loves to create eye-catching graphics, leveraging the power of both Canva and Google Drive will help you streamline your workflow and stay productive. Start saving your Canva files to Google Drive today and experience the convenience of cloud storage combined with the creativity that Canva offers!
For more tips on maximizing your use of Canva, check out our comprehensive guide to Canva features or explore other Canva tutorials to get the most out of your designs.
This article is in the category Guides & Tutorials and created by FreeAI Team