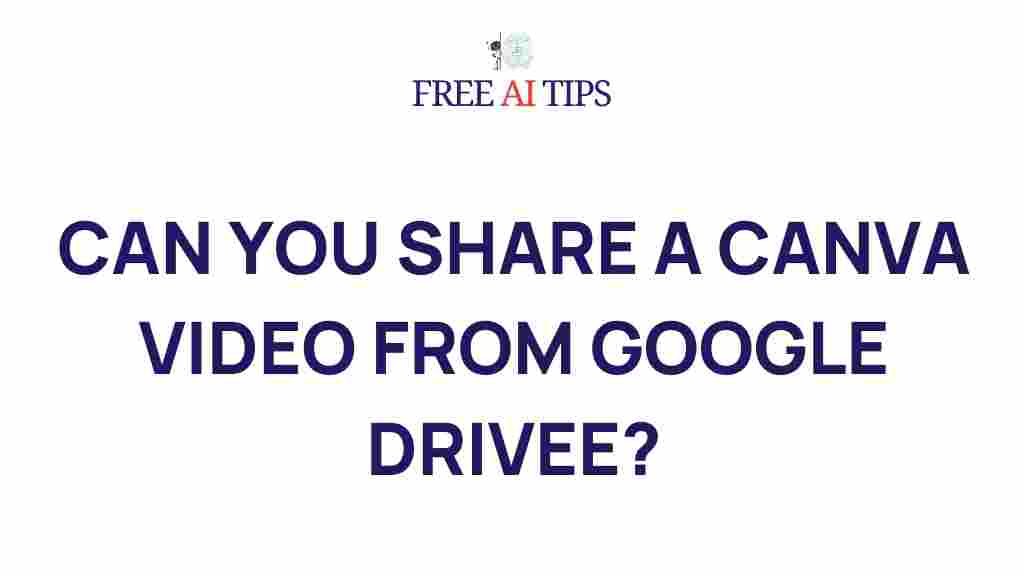Unveiling the Secrets of Sharing Canva Videos from Google Drive
In today’s digital world, creating and sharing high-quality videos has never been easier. With the help of online design tools like Canva and cloud storage services like Google Drive, users can effortlessly create stunning videos and share them with their audience. However, the process of sharing a Canva video from Google Drive might seem a little tricky for beginners. In this article, we will walk you through the entire process, offering helpful tips and troubleshooting advice to ensure a smooth sharing experience.
What is Canva?
Canva is a popular online design platform used by both beginners and professionals to create graphics, presentations, and videos. Its drag-and-drop interface makes it accessible to anyone with little to no design experience. Canva offers an extensive library of templates, images, fonts, and animation effects, which makes it a favorite tool for marketers, educators, content creators, and small business owners.
One of Canva’s most impressive features is its ability to create and edit videos. Whether you’re making a promotional video, tutorial, or social media post, Canva has the tools you need to make a professional-looking video. However, once your video is ready, the next step is sharing it with your audience, and that’s where Google Drive comes in.
How to Share Canva Videos from Google Drive
Now that you have a better understanding of what Canva is, let’s dive into how you can share Canva videos stored in Google Drive. The process involves three main steps: uploading the video to Google Drive, setting the right sharing permissions, and generating a shareable link. Let’s break these steps down.
Step 1: Upload Your Canva Video to Google Drive
Before sharing your Canva video, you’ll need to upload it to your Google Drive. Here’s how:
- Download the video from Canva: After finishing your video project on Canva, click the “Download” button in the upper-right corner. Choose the video format (MP4 is recommended) and wait for the file to download to your computer.
- Access Google Drive: Go to Google Drive and log in with your Google account if you haven’t already.
- Upload the video: In Google Drive, click on the “+ New” button on the left side of the screen, then select “File Upload.” Locate the video file you downloaded from Canva, and click “Open.” The video will now upload to your Drive.
Step 2: Set the Correct Sharing Permissions
Once your Canva video is uploaded to Google Drive, you’ll need to adjust the sharing settings to ensure the right people can access it. Here’s what you need to do:
- Right-click on the video: After the video is uploaded, right-click on the file and select “Get link.”
- Choose the sharing settings: By default, Google Drive sets the file’s sharing option to “Restricted,” meaning only people you invite can view it. To make the video accessible to anyone with the link, click on the drop-down menu and choose “Anyone with the link.”
- Set viewing permissions: If you want people to be able to only view the video and not edit it, select “Viewer.” If you’d like them to have the option to comment or edit the file, select “Commenter” or “Editor,” respectively.
Once you’ve set the appropriate permissions, click “Copy link” to generate the shareable link.
Step 3: Share Your Canva Video Link
Now that your Canva video is uploaded and the sharing settings are configured, it’s time to share the link with your audience. You can send the link via email, embed it in a website or blog post, or share it on social media platforms.
- Email: Paste the link in an email and send it to your recipients.
- Embed in Website: You can embed the video directly into your website using the link or HTML embed code provided by Google Drive.
- Social Media: Share the link on platforms like Facebook, Twitter, or LinkedIn for maximum exposure.
If you have a website or blog, you can also consider embedding the video directly using the Google Drive embed code. To do this, right-click on the video and choose “Embed item.” Then copy and paste the HTML code into your website’s content area. This will allow users to watch the video directly from your site.
Troubleshooting Tips for Sharing Canva Videos from Google Drive
While sharing Canva videos from Google Drive is a relatively simple process, there are some common issues that you may encounter. Below are a few troubleshooting tips to help you resolve any problems:
1. Video Not Playing on Google Drive
If the video is not playing on Google Drive, it might be due to a browser compatibility issue or a problem with the file format. Try the following:
- Use a different browser: Sometimes, issues with Google Drive video playback can be browser-specific. Try using a different browser like Google Chrome or Mozilla Firefox to see if that resolves the issue.
- Check the file format: Ensure that the video is in a supported format, such as MP4. If it’s in an unsupported format, you may need to convert it before uploading it to Google Drive.
2. Permission Errors
If someone is unable to view the video due to permission errors, double-check the sharing settings. Ensure that the link is set to “Anyone with the link” and the correct permissions (view, comment, or edit) are selected. If the person still can’t access the video, try re-sending the link after adjusting the settings.
3. Slow Upload or Download Speeds
If you’re experiencing slow upload or download speeds when transferring your Canva video to Google Drive, try the following solutions:
- Check your internet connection: Ensure that you have a stable internet connection with sufficient speed for uploading and downloading large files.
- Compress the video: If the video file is too large, consider compressing it before uploading to Google Drive. This will make the upload and download process faster.
4. Video Link Not Working
If the shareable link isn’t working or is broken, it might be due to incorrect sharing settings or a problem with the video file. Make sure you’re using the most recent link and that the video file hasn’t been deleted or moved to a different folder in Google Drive.
Conclusion
Sharing your Canva videos from Google Drive is an efficient way to distribute your content to a wide audience. By following the simple steps outlined in this guide, you can ensure that your video is accessible and ready to be shared across multiple platforms. With the correct sharing permissions and a little troubleshooting, you can easily overcome any obstacles that may arise along the way.
Whether you’re sharing educational videos, promotional content, or creative projects, using Canva and Google Drive together provides a seamless solution for video creation and sharing. Now, go ahead and start creating and sharing your Canva videos with the world!
For more detailed guides and tips on using Canva, visit the official Canva website. Additionally, for help with Google Drive settings, check out the Google Drive Help Center.
This article is in the category Guides & Tutorials and created by FreeAI Team