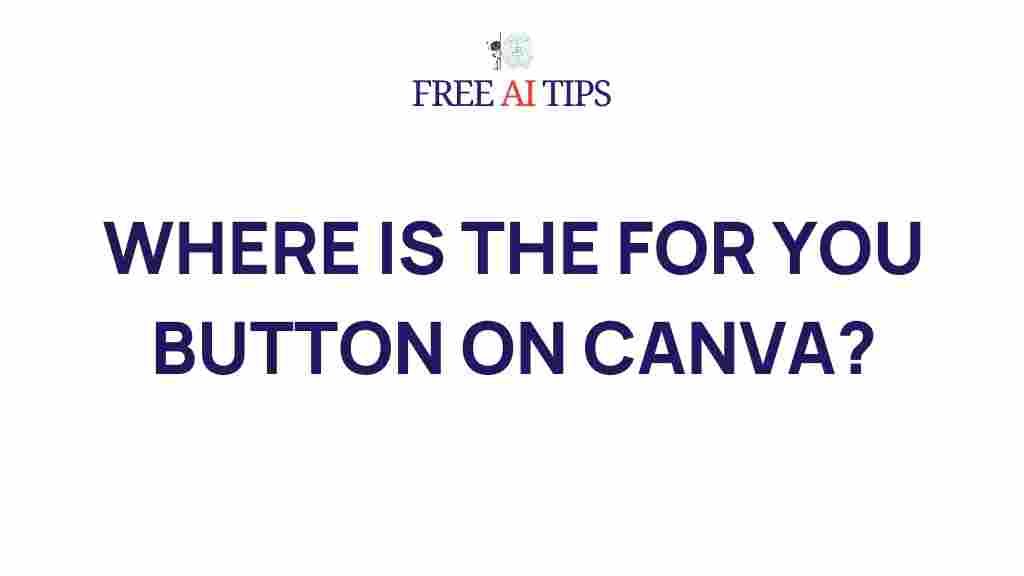Uncover the Hidden Canva Feature That Will Transform Your Designs
If you’re a designer or someone who frequently works on digital graphics, you’ve likely encountered Canva, the easy-to-use graphic design tool that offers a wide range of templates, fonts, and elements. But did you know that Canva has hidden features that could significantly improve your workflow and make your designs even more stunning? In this article, we’ll dive deep into one such feature in Canva that can truly transform the way you create designs, bringing efficiency and creativity to your projects.
In this guide, you’ll uncover how to use Canva‘s powerful tools to elevate your designs to the next level. Whether you’re a beginner or an advanced user, this feature will save you time and give you new creative possibilities. Let’s explore this hidden Canva feature and how it can work wonders for you.
What is the Hidden Canva Feature?
Canva has many known features, such as pre-designed templates, stock photos, and drag-and-drop elements, but there is one hidden gem that many users overlook: the Smart Guides and Snap to Grid feature. This tool helps you align elements with pixel-perfect precision, making your designs more professional without requiring you to manually adjust each component.
Why You Should Care About Smart Guides and Snap to Grid
Whether you’re designing social media graphics, marketing materials, or web content, alignment plays a crucial role in ensuring your design looks clean and polished. While Canva’s drag-and-drop interface is incredibly user-friendly, achieving proper alignment can sometimes be challenging, especially when working with multiple elements. The Smart Guides and Snap to Grid feature solves this problem by automatically guiding and snapping objects into place as you move them around the canvas.
Let’s break down how this feature works and how it can benefit your design process:
- Automatic Alignment: Canva’s Smart Guides appear as red lines that show you where an element will align with others as you move it around. This ensures that everything is perfectly aligned, creating a harmonious design.
- Snap to Grid: The Snap to Grid feature allows you to align objects to an invisible grid system. This makes sure all your elements are spaced consistently, which is particularly useful for complex designs that require precision.
- Increased Efficiency: By using these alignment tools, you no longer need to manually adjust the position of every element. The feature handles the math for you, saving you time and effort.
How to Activate and Use the Hidden Canva Feature
Now that you know the importance of Smart Guides and Snap to Grid, let’s walk through how to enable and use these tools in Canva.
Step 1: Open Your Canva Design
Start by opening Canva and either selecting an existing design or creating a new project. You can choose from a wide range of templates based on your design needs or start with a blank canvas to unleash your creativity.
Step 2: Activate the Smart Guides
To enable the Smart Guides feature, follow these simple steps:
- Click on the “File” menu at the top-left corner of your Canva workspace.
- From the dropdown, select View settings.
- In the options, toggle the switch next to Smart Guides to turn them on.
Once activated, you’ll see red guide lines appear as you move elements around the canvas. These lines will help you align objects to other elements or the center of the page, making your design process much smoother.
Step 3: Enable Snap to Grid
To enable the Snap to Grid feature, follow these steps:
- Click the File menu again.
- Select View settings and toggle the Snap to Grid option on.
Now, as you drag elements around your design, they will automatically snap to the grid, ensuring uniform spacing and alignment. This is particularly helpful when you’re designing multi-element layouts or intricate compositions.
Step 4: Start Designing with Precision
With both Smart Guides and Snap to Grid activated, begin moving your design elements around. You’ll notice that Canva offers clear visual indicators for where your objects are aligning. For example, red lines will appear when your object is aligned with the center of the page or other elements, making it easier to maintain symmetry and consistency throughout your design.
Tips for Making the Most of Smart Guides and Snap to Grid
While the Smart Guides and Snap to Grid feature is a fantastic tool for precise alignment, there are additional tips and tricks that will help you maximize its potential:
Use the Zoom Function
If you’re working on a design with a lot of detail, zooming in can help you fine-tune your elements even further. With greater zoom, you can ensure that the elements are perfectly aligned, and the guides become more visible and helpful.
Lock Elements in Place
If you’re happy with the placement of certain elements but don’t want them to shift while working on the rest of the design, Canva allows you to lock those elements in place. To lock an element, right-click on it and select Lock from the menu. This ensures that it won’t move, even if you accidentally drag it while adjusting other items.
Group Elements for Consistent Alignment
If you have multiple elements that need to stay aligned together (for example, a logo and text), consider grouping them. Select the elements you want to group, right-click, and select Group. Now, when you move the group, all items within it will stay aligned and maintain their relative positions.
Troubleshooting Tips for Canva Users
While the Smart Guides and Snap to Grid feature is intuitive, you may encounter some challenges while using it. Here are some common troubleshooting tips to ensure a smooth design process:
Can’t See the Guides or Grid?
If you’ve enabled Smart Guides and Snap to Grid but don’t see any guides or grid lines, it could be due to your zoom level. Try zooming in to a closer view, and the guides should appear. Alternatively, check the view settings to ensure that both options are properly activated.
Elements Aren’t Snapping to the Grid?
If your elements are not snapping to the grid as expected, make sure the Snap to Grid feature is turned on in the View settings. If it’s still not working, try refreshing your Canva page, as sometimes changes may not take effect immediately due to browser issues.
Difficulty Aligning Elements Even with Guides?
If the Smart Guides aren’t aligning your elements as expected, ensure that the objects you are trying to align are not too small or off-center. Sometimes, extremely tiny elements or elements at the edge of your design space might not trigger the guides properly. In these cases, adjust the element’s size or position and see if the guides appear again.
Conclusion: Transform Your Designs with Smart Guides and Snap to Grid in Canva
In conclusion, the Smart Guides and Snap to Grid feature in Canva is a powerful tool that can transform your design process. By helping you align and space your elements with pixel-perfect precision, these hidden features save you time, improve your workflow, and ensure your designs look professional every time. Whether you’re working on social media graphics, business cards, presentations, or any other visual content, this tool is an invaluable asset.
Now that you know how to enable and make the most of these features, it’s time to get creative and start designing with confidence. For more tips and tutorials on how to master Canva and other design tools, check out our Canva Tips and Tricks Guide.
Remember, design is about experimentation and improvement. With these tools at your disposal, your creative potential is limitless. Happy designing!
For further reading on graphic design tools, check out this external link to Adobe’s design resources.
This article is in the category Productivity and created by FreeAI Team