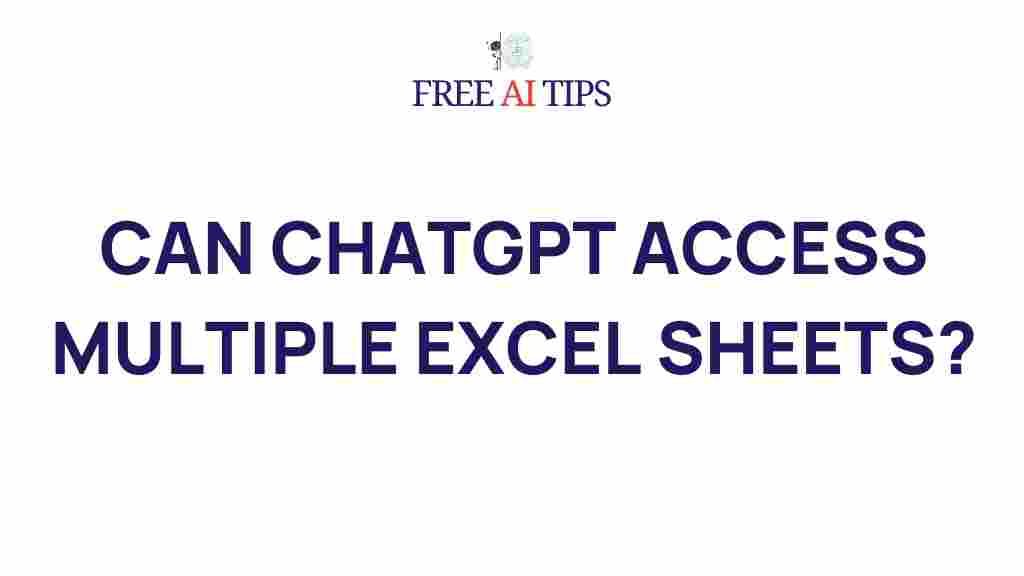Unleash the Power of ChatGPT with Multi-Sheet Excel Access
ChatGPT, an AI language model by OpenAI, is revolutionizing the way businesses, students, and professionals interact with data. With its powerful natural language processing capabilities, it is no longer limited to simple conversations. Now, with multi-sheet Excel access, ChatGPT is transforming the way users manage, analyze, and manipulate data. In this article, we’ll explore how to maximize the potential of ChatGPT when it comes to handling complex Excel sheets and why this integration is an absolute game-changer for anyone who works with data.
What is ChatGPT?
ChatGPT is a large language model trained by OpenAI that can generate human-like text based on the input it receives. Initially popular for chatbots and customer service applications, its uses have expanded to include writing assistance, code generation, problem-solving, and even data analysis. With its latest capabilities, ChatGPT can access and interact with multi-sheet Excel workbooks, helping users automate tasks, generate insights, and perform analyses without the need for advanced Excel skills.
Why Integrating ChatGPT with Multi-Sheet Excel is a Game-Changer
For professionals who work with complex Excel files, managing multiple sheets can be a time-consuming task. ChatGPT’s integration with Excel not only automates repetitive processes but also offers deep insights from large datasets. By allowing access to multiple sheets at once, users can:
- Enhance productivity by automating data extraction and manipulation.
- Save time by summarizing key insights across sheets.
- Perform complex analysis using ChatGPT’s ability to understand and process data context.
- Reduce human error by letting AI handle repetitive tasks accurately.
How to Unleash the Power of ChatGPT with Multi-Sheet Excel Access
Now that we understand why integrating ChatGPT with Excel can streamline workflows, let’s dive into how you can set it up and use it to its full potential.
Step 1: Setting Up ChatGPT with Excel
Before you can use ChatGPT to access multi-sheet Excel files, you need to ensure that the proper setup is in place. This can be done in several ways, depending on your preferred method of interaction with Excel. Here’s how you can begin:
- Option 1: Using OpenAI API – If you’re comfortable with coding, you can integrate the OpenAI API with Excel through Python. By writing scripts to extract and send data from Excel to ChatGPT, you can perform advanced tasks such as summarizing data, generating reports, and conducting complex analyses.
- Option 2: Microsoft Copilot for Excel – For those who prefer a no-code solution, Microsoft’s integration of OpenAI’s GPT model (branded as Copilot) within Excel allows users to ask questions directly within the Excel interface, and ChatGPT will provide insights based on the data in your multi-sheet workbook.
- Option 3: Third-Party Tools – Several third-party tools offer a ChatGPT integration with Excel. These often come with an easy-to-use interface, and they allow you to upload your Excel workbook, where ChatGPT can access data from multiple sheets.
Step 2: Asking ChatGPT to Interact with Multi-Sheet Excel Data
Once you’ve set up the integration, the next step is to ask ChatGPT to perform tasks using data from multiple sheets. You can input commands like:
- “Summarize the sales data from Sheet1, Sheet2, and Sheet3.”
- “Identify trends across all sheets related to revenue over the last quarter.”
- “Can you generate a report that compares the data from Sheet1 and Sheet2?”
ChatGPT’s ability to process data across different sheets allows you to quickly analyze the information, identify key insights, and even create visualizations or summaries without needing to manually cross-reference multiple sheets.
Step 3: Refining ChatGPT Queries for Better Accuracy
The more specific your queries, the better ChatGPT can perform the tasks. Here are some tips for refining your inputs to get the most accurate and relevant answers:
- Be specific about the data range – Instead of simply asking for insights from a sheet, specify the exact range of rows or columns. For example, “Analyze data from cell A2 to D50 across Sheet1 and Sheet2.”
- Define what you’re looking for – Whether it’s patterns, comparisons, or trends, make sure your query is clear. For instance, “What is the average revenue for each product category in Sheets 1 and 2?”
- Include context – If your sheets contain complex data, providing context helps ChatGPT offer more nuanced insights. For example, “Consider the product categories listed in column B when comparing revenue trends.”
Step 4: Automating Tasks with ChatGPT in Excel
One of the most powerful uses of ChatGPT is task automation. By leveraging the API or Microsoft Copilot, you can automate repetitive processes such as:
- Data cleaning – ChatGPT can automatically identify inconsistencies or missing data across sheets.
- Data consolidation – If you have similar data across multiple sheets, ChatGPT can consolidate and summarize this information into a single report.
- Creating dashboards – By asking ChatGPT to interpret and summarize data trends, it can automatically generate dashboards or charts to present the findings visually.
By automating these tasks, you free up valuable time and reduce the likelihood of errors caused by manual input.
Troubleshooting Tips When Using ChatGPT with Excel
While using ChatGPT with multi-sheet Excel access can be highly efficient, there may be occasional challenges. Here are a few common issues and how to troubleshoot them:
- Issue 1: Data not being recognized
Ensure that the data in your sheets is properly formatted (e.g., numbers as numbers, dates in date format). If your data is messy or inconsistent, ChatGPT may struggle to interpret it correctly. - Issue 2: Slow response times
If you are working with large Excel files or complex data, response times may be slower. Consider simplifying your queries or breaking your data into smaller chunks to speed up processing. - Issue 3: Inaccurate or incomplete responses
If ChatGPT is missing certain insights or making errors, try to refine your queries, and ensure that you provide sufficient context for the AI to interpret your data accurately.
Advanced Features of ChatGPT and Excel Integration
Beyond basic tasks, you can unlock advanced features of ChatGPT to perform even more sophisticated operations on your Excel data:
- Advanced Data Analysis – Use ChatGPT to run statistical analyses, such as regressions, ANOVA, or trend analysis, by feeding it data from multiple sheets and asking for insights.
- Natural Language Queries – You can ask natural language questions like, “What was the highest revenue product in Q3?” or “Show me a comparison of Sheet1 vs. Sheet2 for total sales.” ChatGPT can generate meaningful answers without requiring you to write complex formulas.
- Real-time Data Processing – When linked to dynamic data sources, ChatGPT can process and update your Excel sheets in real-time, allowing you to analyze live data from external sources.
Conclusion
The integration of ChatGPT with multi-sheet Excel access represents a powerful combination for users who need to analyze and manage large amounts of data quickly and efficiently. By using natural language queries, automating repetitive tasks, and extracting valuable insights from across your sheets, ChatGPT not only saves time but also provides a deeper level of analysis that would be difficult to achieve manually. Whether you’re a business analyst, data scientist, or student, incorporating ChatGPT into your Excel workflow can unlock a new level of productivity and accuracy.
To get started with ChatGPT and Excel integration, check out this guide on integrating ChatGPT with Excel or visit OpenAI’s official website to explore the various tools and APIs available for Excel users.
This article is in the category Productivity and created by FreeAI Team