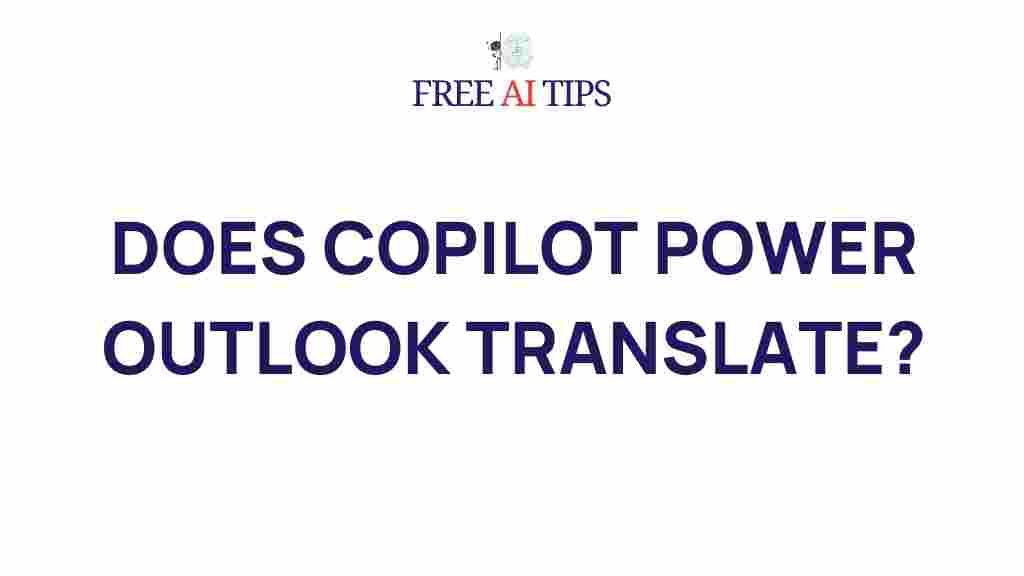Unleashing the Hidden Potential of Copilot for Enhanced Outlook Translation
In today’s globalized world, efficient communication is key to success in business and personal interactions. Microsoft Outlook, a widely used email platform, offers a variety of tools to enhance productivity and streamline work. One such tool, Copilot, is transforming how users manage their email communications by offering enhanced translation capabilities. In this article, we will explore how to unlock the full potential of Copilot for improving translation in Outlook, step by step, and provide useful tips for troubleshooting any issues you may encounter.
What is Copilot and Why Is It Important for Outlook?
Copilot is an AI-powered feature integrated into Microsoft Office tools like Outlook, Word, and Excel, designed to enhance user productivity. In the context of Outlook, Copilot helps improve communication by providing features such as smart email drafting, summarization, and most importantly, translation assistance. Copilot leverages the latest AI and machine learning technologies to offer contextually accurate translations that go beyond simple word-for-word conversions. Whether you’re communicating with colleagues across different countries or clients in various languages, Copilot can be an indispensable tool for bridging language barriers.
How Copilot Improves Outlook Translation
Translating emails manually or using traditional translation tools often leads to errors or awkward phrasing, especially when dealing with complex or nuanced language. Copilot eliminates these issues by delivering more natural translations tailored to the specific context of your message. Below are some of the key ways Copilot enhances translation within Outlook:
- Contextual Accuracy: Unlike basic translation tools, Copilot understands the context of your email, ensuring that phrases and idioms are translated more naturally.
- Real-Time Translation: Copilot offers seamless, on-the-fly translation as you compose or read messages, saving time and improving workflow.
- Language Detection: Copilot automatically detects the language of the incoming email, offering to translate it into your preferred language without needing manual input.
- Multi-Language Support: Copilot supports numerous languages, making it easier to communicate with people from around the world.
Step-by-Step Guide to Using Copilot for Translation in Outlook
Getting started with Copilot’s translation feature in Outlook is simple. Follow these steps to unlock its full potential:
1. Enable Copilot in Your Outlook Settings
Before using Copilot, ensure that the feature is enabled in your Outlook settings. To do this:
- Open Microsoft Outlook and go to the “Settings” menu.
- Select “View all Outlook settings” at the bottom.
- Navigate to the “Language and Time” section and ensure that Copilot is activated.
- If not, check the box next to “Enable Copilot for translation” and save the changes.
2. Using Copilot for Email Translation
Once Copilot is enabled, you can begin using it to translate emails in real-time. Here’s how:
- Composing a New Email: When you compose a new email in a foreign language, Copilot will automatically detect the language and offer to translate it into your preferred language. Simply click the “Translate” button that appears below the email body.
- Reading Translated Emails: If you receive an email in a language you’re not familiar with, Copilot will automatically prompt you to translate it. Click the “Translate” button to view the email in your language.
- Replying to Emails: When replying to an email in a foreign language, Copilot can suggest a translated version of your response based on the language of the original email.
3. Fine-Tuning Translations
Although Copilot is highly accurate, there may be instances where the translation doesn’t quite capture the meaning you intended. To fine-tune your translations:
- Review the translation and make any necessary adjustments before sending your email.
- If Copilot’s translation is unclear, you can manually enter your own translation or use a combination of Copilot’s suggestions and your own knowledge.
Best Practices for Using Copilot’s Translation Feature
To get the most out of Copilot’s translation features, consider these best practices:
- Use Clear and Simple Language: While Copilot excels at contextual translation, using clear and simple language can improve accuracy.
- Double-Check for Cultural Nuances: Always be mindful of cultural nuances when translating professional or sensitive content. While Copilot is highly advanced, it’s always a good idea to review the translation to ensure it fits the context of the target language.
- Set Up Language Preferences: Make sure to set your preferred languages in Outlook’s settings to streamline the translation process.
Troubleshooting Common Issues with Copilot in Outlook
Although Copilot is an effective tool, users may encounter occasional hiccups. Here are some common issues and how to resolve them:
1. Copilot Is Not Translating Emails Automatically
If Copilot is not automatically translating emails, follow these steps:
- Ensure that Copilot is enabled in your Outlook settings, as outlined earlier.
- Check that the language detection feature is active. Copilot should automatically detect the language of incoming messages.
- If you’ve disabled automatic translation, you can manually trigger the translation by clicking the “Translate” button in the email window.
2. The Translation Quality Is Poor
If Copilot’s translation is not up to standard, try the following:
- Review your email for any overly complex language or jargon. Simplify your phrasing and retry the translation.
- Make sure that the languages involved are supported by Copilot. Some less common languages may not have as high a level of translation accuracy.
- If the issue persists, contact Microsoft support for troubleshooting assistance.
3. Copilot Is Not Showing Up in Outlook
If Copilot is not visible in your Outlook application, ensure that you’re using the latest version of Microsoft Office. You may also need to check if your subscription includes access to Copilot features. If necessary, update your software or reach out to Microsoft support for further help.
Advantages of Using Copilot for Outlook Translation
The benefits of integrating Copilot into your Outlook workflow are numerous:
- Increased Efficiency: Copilot saves you time by translating messages instantly, eliminating the need for manual translation tools or services.
- Improved Accuracy: With AI-powered language understanding, Copilot delivers more accurate translations that take context into account.
- Enhanced Collaboration: Copilot allows you to work more seamlessly with colleagues, clients, and partners across different languages, improving communication and collaboration.
- Accessibility: Copilot’s translation features make Outlook more accessible for non-native speakers and those who frequently communicate in multiple languages.
Conclusion
In conclusion, Copilot’s translation feature in Outlook provides an invaluable tool for improving communication in a multilingual environment. By enabling real-time, contextually aware translations, Copilot helps users overcome language barriers and enhances overall productivity. By following the steps outlined in this guide and keeping in mind the troubleshooting tips, you can maximize the potential of Copilot for seamless email communication. Whether you’re dealing with international clients or working in a multicultural team, Copilot will prove to be an indispensable asset for streamlining your Outlook experience.
For more information on how to make the most of Microsoft Copilot, visit the official Microsoft Support page for detailed resources.
If you’re looking for additional productivity tools, check out our guide on enhancing your workflow with the latest Office integrations here.
This article is in the category Productivity and created by FreeAI Team