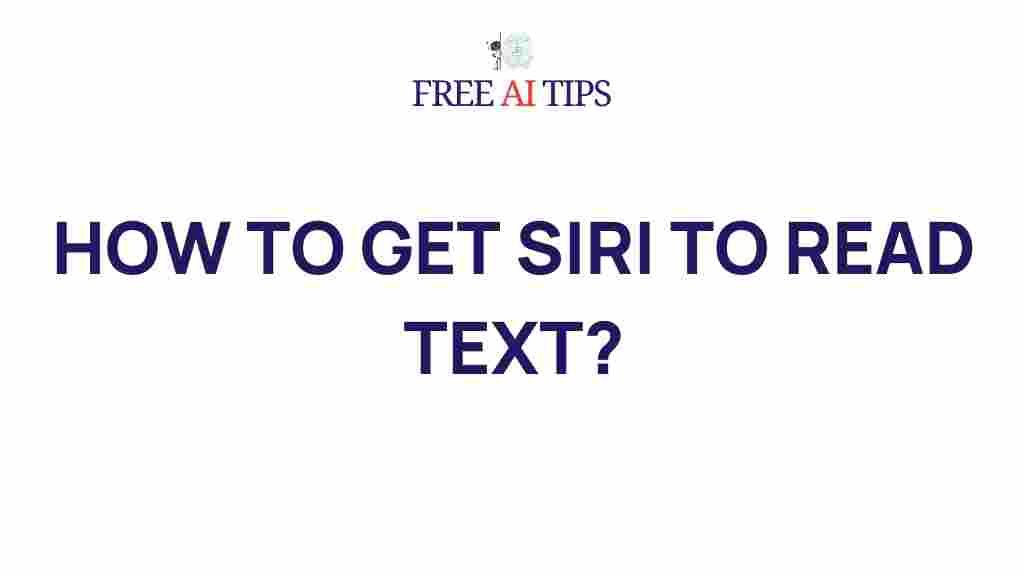Unleash the Power of Siri: Tips for Getting Siri to Read Text Aloud
Siri, Apple’s intelligent virtual assistant, is a powerful tool designed to make our daily tasks easier and more efficient. One of the features that often goes underutilized is the ability to have Siri read text aloud. Whether you’re looking to have articles read to you, need help with accessibility, or just want a hands-free way to engage with content, Siri can be an invaluable resource. In this article, we’ll explore how to get Siri to read text aloud, how to customize these settings, and troubleshoot common issues. Let’s dive into the world of Siri and unlock the potential of this helpful feature!
Why Use Siri to Read Text Aloud?
There are many reasons why you might want to use Siri to read text aloud. These include:
- Accessibility: For those with visual impairments or reading difficulties, having text read aloud can make content more accessible.
- Hands-Free Convenience: Siri allows you to multitask, so you can listen to articles, books, or messages while cooking, commuting, or exercising.
- Better Focus: Listening to content may help you retain information better than just reading it, especially for lengthy articles or complicated topics.
How to Get Siri to Read Text Aloud
Getting Siri to read text aloud is simple, but it requires a few configuration steps to ensure it’s set up properly. Here’s a step-by-step guide to enable and customize this feature on your iPhone or iPad:
Step 1: Enable Speak Screen on Your iPhone or iPad
The first step is to ensure that the “Speak Screen” feature is turned on in your iPhone or iPad’s accessibility settings. Here’s how you can do it:
- Open the Settings app on your device.
- Scroll down and tap on Accessibility.
- Under the Vision section, tap Spoken Content.
- Toggle on the Speak Screen option.
- You can also toggle on other options like Speak Selection and adjust the Speaking Rate to suit your preferences.
Step 2: Use Siri to Read Text Aloud
Once the Speak Screen option is enabled, you can activate Siri to start reading aloud. Simply follow these steps:
- Open the content you want Siri to read (e.g., a webpage, email, or document).
- Swipe down with two fingers from the top of the screen. Siri will automatically start reading the content aloud.
- If you want to pause or resume the reading, tap the screen or use the controls that appear on the screen.
Step 3: Adjust Siri’s Voice and Speed
You can customize Siri’s voice and the speed at which she reads to make the experience more enjoyable. Here’s how to make these adjustments:
- Go to Settings and tap Accessibility.
- Under Spoken Content, tap Voices.
- Select your preferred voice. You can choose between different accents and genders depending on your preference.
- Adjust the Speaking Rate slider to increase or decrease the reading speed. A higher speed might be useful for quick listeners, while a slower speed could help with better understanding.
Advanced Tips for Using Siri to Read Text Aloud
Beyond basic functionality, there are some advanced tricks and settings you can explore to make Siri’s reading feature more tailored to your needs:
Use Siri with Third-Party Apps
Siri can be integrated into many third-party apps, so you can have text read aloud from apps like Safari, Kindle, or News. Here’s how you can use Siri with third-party apps:
- Open the third-party app (e.g., Safari for browsing, Kindle for reading books).
- Activate Speak Screen by swiping down with two fingers.
- Siri will read aloud the text within the app as if it were a native iOS feature.
Use Voice Commands to Control the Reading
Once Siri begins reading, you can give her specific commands to control the reading experience. For example:
- “Pause Siri”: Stops the reading until you say “Resume Siri.”
- “Rewind 30 seconds”: Skips backward in the reading by 30 seconds.
- “Stop reading”: Completely stops the reading of the content.
Combine with Dictation for a Fully Hands-Free Experience
For an entirely hands-free reading experience, you can combine Siri’s reading capabilities with iPhone’s dictation feature. If you’re unable to swipe down with two fingers, you can simply ask Siri to “Read this” or “Speak this text,” and Siri will handle the rest.
Troubleshooting Tips for Siri Reading Aloud
While Siri’s reading feature is generally reliable, there may be times when it doesn’t work as expected. Here are some common issues and their solutions:
Issue 1: Siri Doesn’t Start Reading
If Siri doesn’t start reading when you swipe down, make sure the following settings are enabled:
- Ensure that the Speak Screen option is turned on in your device’s Accessibility settings.
- Make sure the volume on your device is turned up and not muted.
- If you’re using a third-party app, ensure the app supports the Speak Screen feature.
Issue 2: Siri’s Voice Sounds Too Robotic
If Siri’s voice sounds unnatural or robotic, try changing the voice settings to one of the more natural-sounding voices available. Go to Settings > Accessibility > Spoken Content > Voices and select a different voice that suits your preferences.
Issue 3: Text Isn’t Highlighted While Reading
By default, text should be highlighted as Siri reads it aloud. If this isn’t happening, try restarting your device or going back into the Spoken Content settings and toggling the Highlight Content option.
Issue 4: Siri Reads Too Fast or Too Slow
If the reading speed doesn’t match your preference, you can adjust it by going to Settings > Accessibility > Spoken Content and adjusting the Speaking Rate slider. You can find the perfect speed for your listening comfort.
Conclusion
With just a few settings and simple voice commands, you can easily unlock the power of Siri to read text aloud. Whether you’re looking for hands-free convenience or need an accessibility solution, Siri can help you consume content more efficiently. By enabling the Speak Screen feature, adjusting Siri’s voice, and using some of the advanced settings, you can create a personalized, smooth listening experience. So, next time you’re multitasking or in need of a break from reading, simply ask Siri to do the work for you!
If you’d like to learn more about using Siri and other iOS accessibility features, check out Apple’s official accessibility guide here.
For other tips and tricks on how to make the most out of your iPhone, visit our related articles.
This article is in the category Productivity and created by FreeAI Team