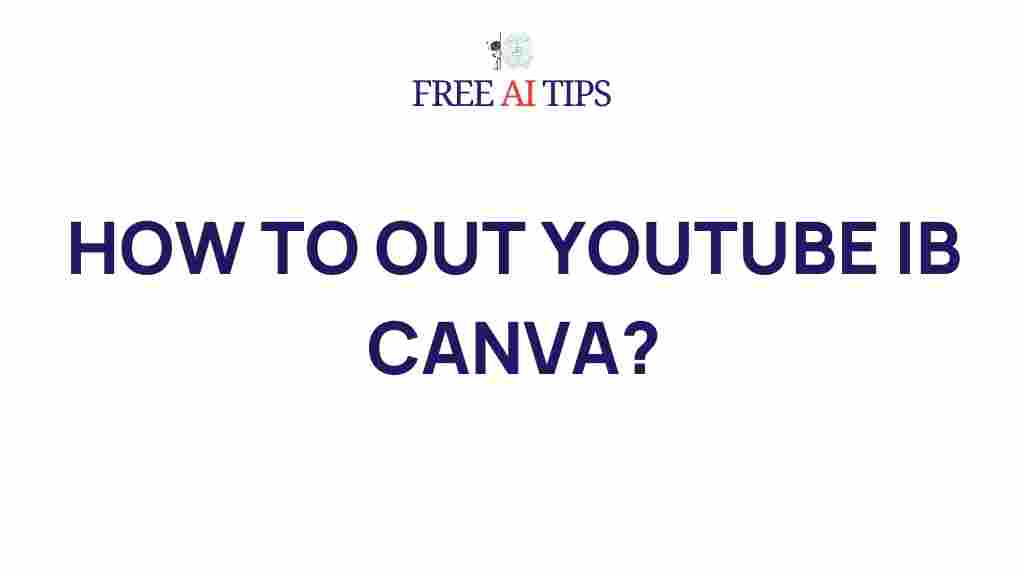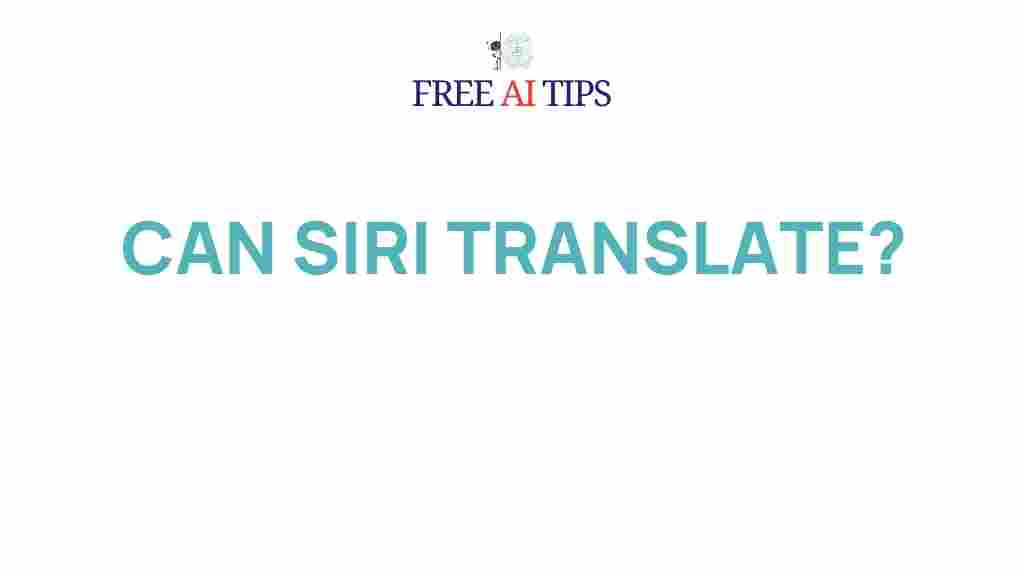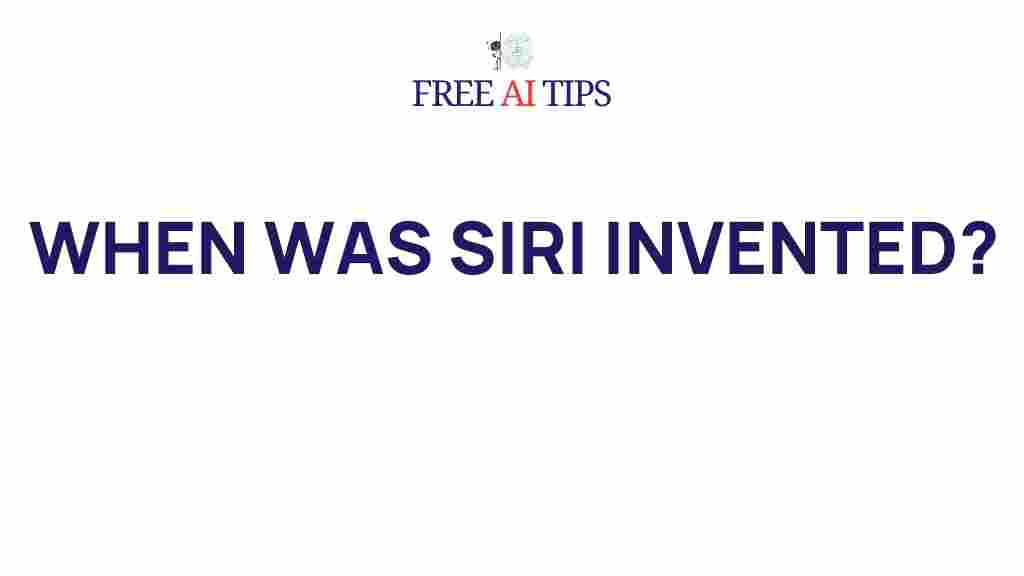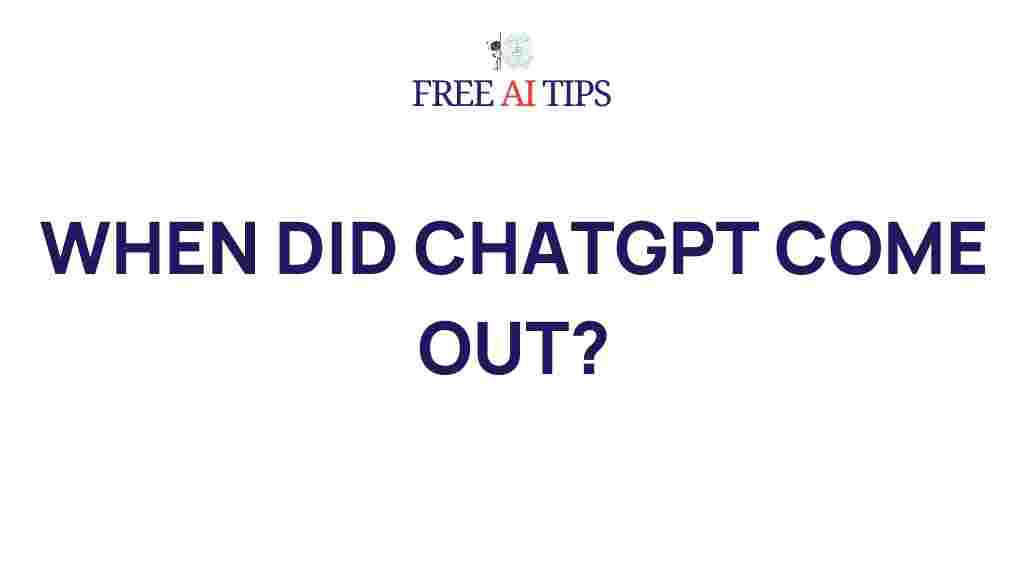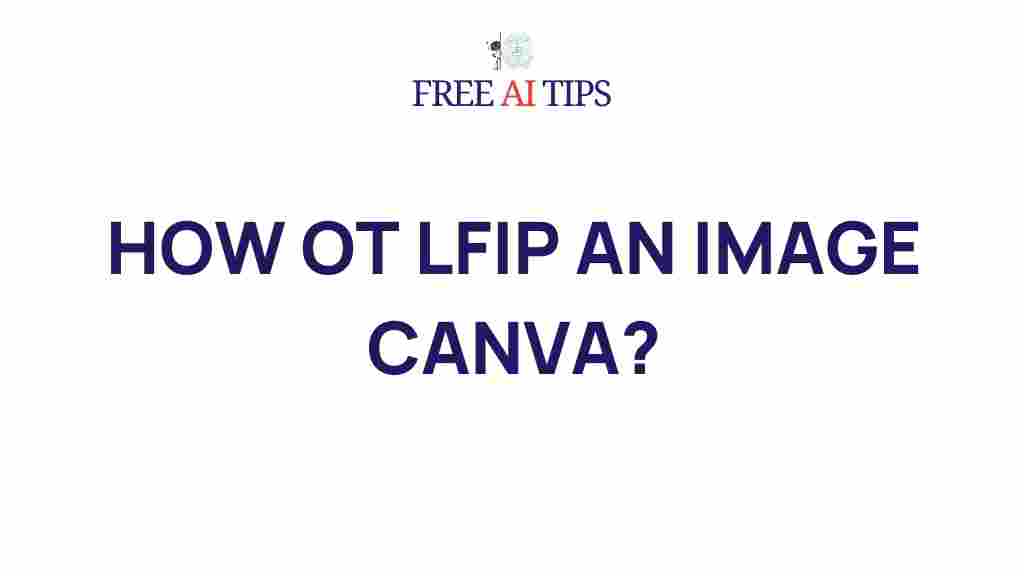Unleash Your Creativity: Mastering YouTube Thumbnails with Canva
When it comes to YouTube, the first impression is often made by your thumbnail. It’s the first thing viewers see, and it plays a significant role in determining whether or not they click on your video. A captivating thumbnail can significantly boost your click-through rate (CTR), helping you reach a wider audience. But creating professional-looking thumbnails doesn’t need to be difficult or expensive. With Canva, a user-friendly design tool, you can unleash your creativity and craft eye-catching YouTube thumbnails in no time. In this article, we’ll explore how you can master the art of designing YouTube thumbnails with Canva, step by step.
Why YouTube Thumbnails Matter
Your YouTube thumbnail is a visual representation of your content, and it’s the first thing potential viewers will see when browsing through videos. A good thumbnail can make the difference between someone clicking to watch your video or scrolling past it. It gives your video personality, context, and sets the tone for what’s to come.
- Increased Click-Through Rate (CTR): A well-designed thumbnail grabs attention and entices viewers to click on your video.
- Better Branding: Consistent, high-quality thumbnails help establish a recognizable brand on YouTube.
- Improved Viewer Engagement: Eye-catching thumbnails can draw in more viewers, leading to higher engagement and more likes, comments, and shares.
Getting Started with Canva for YouTube Thumbnails
Canva is a powerful design tool that allows anyone, from beginners to professionals, to create stunning visuals. Its simple drag-and-drop interface makes it easy to design YouTube thumbnails even if you don’t have any design experience. Here’s a step-by-step guide to help you master the art of thumbnail design using Canva:
Step 1: Create a New Design
First, you’ll need to create a custom design in Canva. To do this:
- Log into your Canva account or sign up for free if you don’t have one.
- Click on the “Create a design” button located on the top right corner.
- In the search bar, type “YouTube Thumbnail” and select the pre-sized template (1280 x 720 px).
This ensures that your thumbnail will be the perfect size and resolution for YouTube. Canva provides a range of templates designed specifically for YouTube thumbnails, so you won’t have to worry about the dimensions.
Step 2: Choose a Template
Canva offers a variety of pre-designed YouTube thumbnail templates, making it easier for you to get started. Browse through the options or use the search bar to find a template that matches the theme of your video.
- Look for templates with bold colors and high contrast for visibility.
- Choose templates that allow you to add your own text and images.
- Ensure the style aligns with your branding and the content of your video.
Once you’ve found a template that suits your needs, click on it to start customizing. Don’t be afraid to get creative—Canva allows you to modify almost every element of the template.
Step 3: Customize Your Thumbnail Design
Now comes the fun part—customizing your YouTube thumbnail! Here’s what you can do to make it your own:
- Change the Background: You can either select a color, upload an image, or use a pattern. If your video is a tutorial, for example, you might want a clean, minimal background. If it’s a fun vlog, opt for something vibrant and energetic.
- Add Text: Use bold, large fonts to convey the main message of your video. Keep your text short and to the point. For example, “Top 10 Travel Hacks” or “How to Bake a Perfect Cake.” Make sure the text is easy to read, even on mobile devices, where thumbnails are often viewed.
- Use Icons and Graphics: Canva offers a wide selection of icons, shapes, and illustrations. Use these to add extra emphasis or to make certain elements pop. For example, a play button icon can reinforce the concept of a video.
- Upload Your Images: If you have high-quality photos or a screenshot from the video, you can upload and use them in your design. Personalizing your thumbnails with your own images helps make them unique.
- Apply Filters and Effects: Enhance the appearance of your thumbnail by applying filters or effects. You can adjust brightness, contrast, saturation, and more to make the image stand out.
Step 4: Fine-Tune Your Design
Once you’ve added all the elements, it’s time to fine-tune the design:
- Align Elements Properly: Make sure the text is centered and not overlapping with important parts of the image. Use the grid lines and Canva’s alignment tool to make sure everything is well-positioned.
- Choose the Right Font: Fonts like “Anton” and “Impact” are perfect for YouTube thumbnails as they’re bold and legible even at smaller sizes.
- Ensure Text Contrast: Use contrasting colors to make the text stand out. For example, use white or yellow text on a dark background.
Canva’s design tools make it easy to adjust the spacing, size, and placement of each element to ensure your thumbnail looks polished and professional.
Step 5: Download Your YouTube Thumbnail
Once you’re satisfied with your thumbnail, it’s time to download it. To do this:
- Click the “Download” button in the top right corner of Canva.
- Select the file type (JPEG or PNG is recommended for YouTube thumbnails).
- Click “Download” and save your image to your device.
Your YouTube thumbnail is now ready to be uploaded to your video!
Troubleshooting Common YouTube Thumbnail Issues
Even with the best tools, you may encounter some challenges while designing your YouTube thumbnails. Here are some common issues and how to fix them:
1. Low-Quality Images
If your thumbnail looks blurry or pixelated, make sure you’re using high-resolution images. Avoid uploading images that are too small (less than 1280 x 720 px), as they may not appear clear when displayed on YouTube.
2. Text That’s Hard to Read
If the text on your thumbnail is difficult to read, consider increasing the font size or changing the font color. You can also add a semi-transparent background behind the text to improve contrast and visibility.
3. Overcrowded Thumbnails
While it’s tempting to add lots of elements, it’s important to keep your thumbnail simple and easy to understand. Avoid cluttering the design with too much text or too many graphics, as it can overwhelm viewers. Stick to one key message and a few strong visuals.
4. Inconsistent Branding
Make sure your thumbnails are consistent with your channel’s branding. Use the same fonts, colors, and style in every thumbnail to help build recognition and trust with your audience.
Tips for Creating High-Impact YouTube Thumbnails
To make sure your YouTube thumbnails stand out from the crowd, here are some extra tips to keep in mind:
- Use Faces: Thumbnails with close-up shots of faces tend to attract more clicks. People are naturally drawn to human emotions, so if possible, include a photo of yourself or a person with expressive facial features.
- Stick to a Consistent Template: Use a consistent template for all your thumbnails to create a cohesive look across your videos. This helps establish your brand and makes your videos easily recognizable.
- Be Bold with Colors: Bright, bold colors like red, blue, and yellow can help your thumbnail stand out in a sea of videos. Just make sure the colors align with your brand.
Conclusion
Mastering YouTube thumbnails with Canva is a valuable skill that can significantly impact your video performance. By following the simple steps outlined in this guide, you can create professional, eye-catching thumbnails that draw in more viewers and help your content stand out in a crowded space. Remember, consistency, clarity, and creativity are key. So, unleash your creativity, experiment with different designs, and watch your YouTube channel grow!
For more tips on growing your YouTube channel, check out our other guides on optimizing YouTube content and boosting engagement with SEO.
This article is in the category Guides & Tutorials and created by FreeAI Team